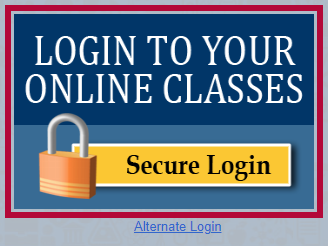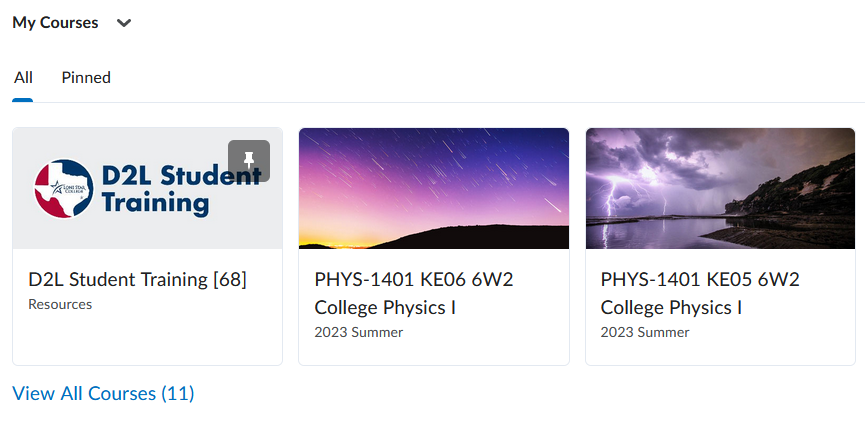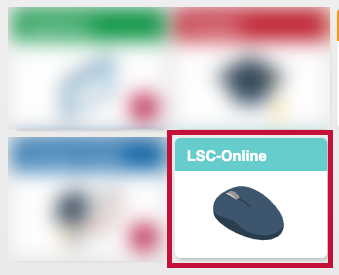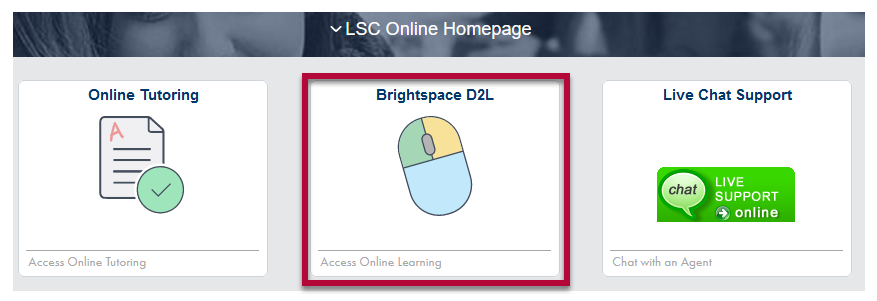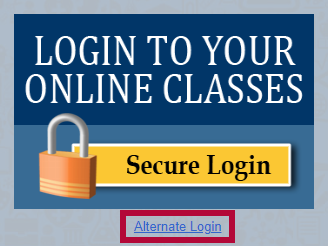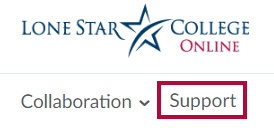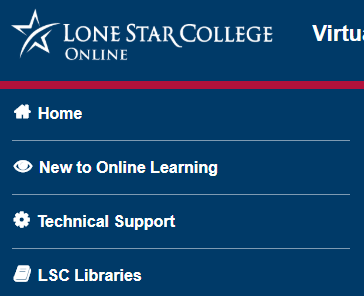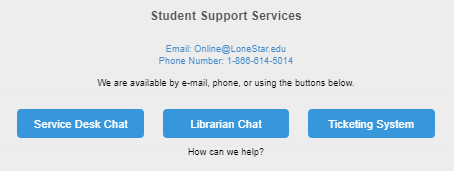This page explains the different methods students can use to log in to their online courses in D2L Brightspace. It provides step-by-step instructions for each login option, including direct access through the Lone Star College website and alternate login methods. You will also find tips for troubleshooting common access issues to ensure you can reach your courses without interruption.
From the Lone Star College Homepage
- Visit the Lone Star College Homepage.
- Click the [Class Login] link in the menu at the top of the page.

- Click the [Secure Login] image and log in with your LSC email address and password.
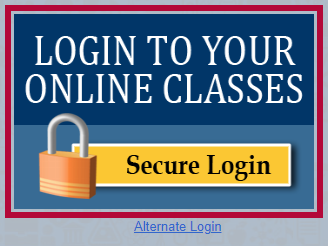
- If your course is an online or hybrid course, you should see it in the course list under My Courses.
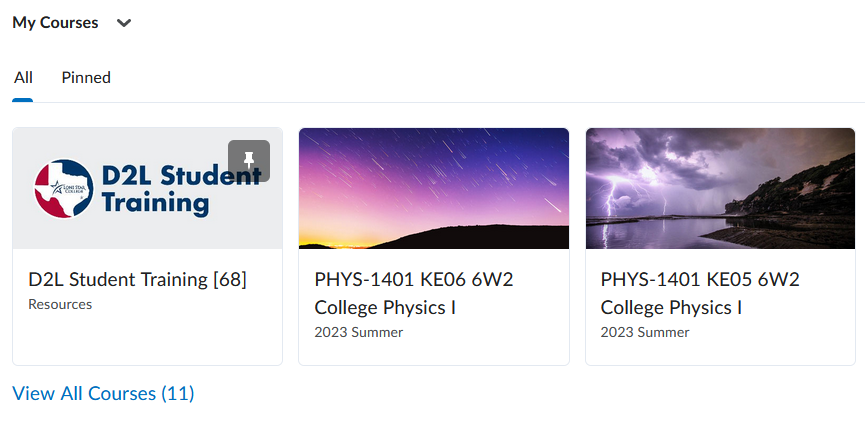
- You may also see face-to-face courses listed. Many faculty use D2L to support their students' learning on campus.
From the myLoneStar Portal
- Log into myLonestar, and head to your [Student Homepage].
- Click the [LSC-Online] tile.
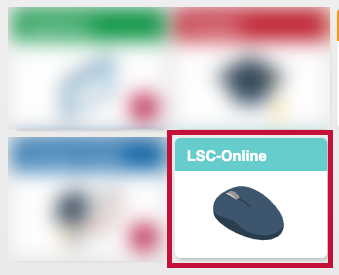
- Click on the [Brightspace D2L] tile. The D2L Homepage will open in a new tab.
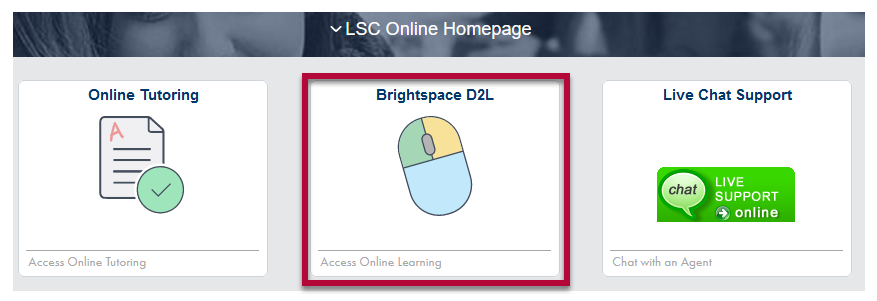
- If your course is an online or hybrid course, you should see it in the course list under My Courses.
- You may also see face-to-face courses listed. Many faculty use D2L to support their students' learning on campus.
Using the D2L Alternate Login
The Alternate Login can be used to login directly to D2L without needing to login using myLoneStar. This may be necessary if myLoneStar is experiencing technical issues.
NOTE: The D2L Alternate Login requires multi-factor authentication (MFA), which must be completed using a mobile device. For setup instructions and general info, please refer to Setting Up Multi-Factor Authentication on Your LSC Account.
- Visit the LSC Homepage.
- Click the [Class Login] link in the menu at the top of the page.

- Click [Alternate Login] and log in with your LSC email address and password.
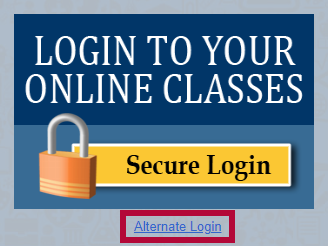
- If your course is an online or hybrid course, you should see it in the course list under My Courses.
- You may also see face-to-face courses listed. Many faculty use D2L to support their students' learning on campus.
If You Do Not See your Course
- If you have your instructor’s contact information, let your instructor know that you cannot access the course.
- From the D2L Home page, click on [Support] in the Navbar. This opens the Virtual Learning Assistance Center (VLAC).
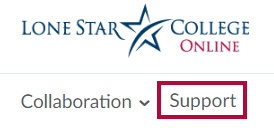
- Click on [Technical Support] in the left menu.
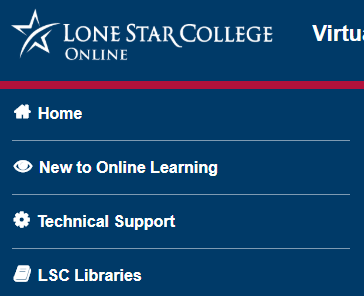
- You can email, call, or chat for help. If the Chat attendant cannot help you immediately, a ticket will be sent to the LSC-Online department. You will be contacted as soon as possible. Please provide your best contact information so we may reach you.
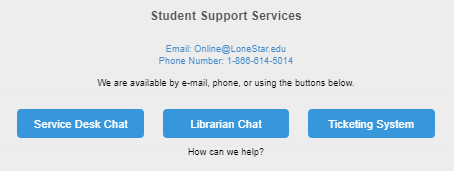
IT Service Desk
If you cannot access D2L, please contact the IT Service Desk for assistance:
The IT Service Desk provides support for your technical needs and will escalate tickets to LSC-Online when necessary. They can help troubleshoot login issues, account access, and other technology-related problems affecting your D2L access.