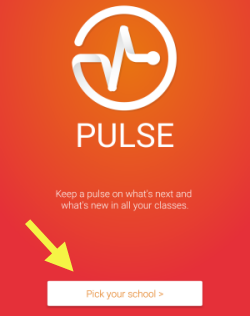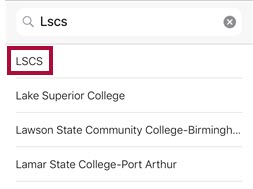Brightspace Pulse is a mobile app for students that can help you stay connected and on track with your Brightspace courses. It gives you one easy view of course calendars, readings, assignments, evaluations, grades, activity feed, and news. The app will help you to make better decisions about how to handle your workload, when to submit assignments, and when to prepare for tests. Real-time alerts will let you know when classes are canceled, rooms are moved, or new grades are available. The schedule view and weekly visualization enable you to quickly at a glance view what is due today, this week, and upcoming across all your courses.
Note: Pulse App now only supported on Android 6 / iOS13 and above
Signing into D2L Pulse for the First Time
- Tap on [Pick Your School]. Search for and choose [LSCS].
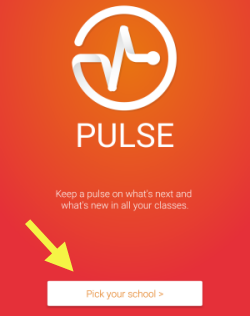
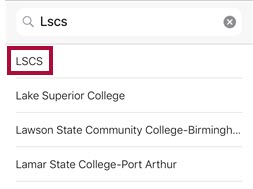
- Sign in using your Lone Star College Email Address and Password.
Brightspace Pulse Overview
Please refer to the links below for D2L's documentation on Pulse:
- Brightspace Pulse platform requirements
- Manage your course workload with Brightspace Pulse
- Navigate in Brightspace Pulse
- Log in and out of Brightspace Pulse
- View upcoming work in Brightspace Pulse
- Manage multiple Brightspace Pulse accounts
- View and edit activities in Brightspace Pulse
- View courses and course content in Brightspace Pulse
- View grades for a course in Brightspace Pulse
- View and configure push notifications in Brightspace Pulse
- Troubleshooting Brightspace Pulse
Troubleshooting Pulse
- When I launch Pulse, I see this error message: "This request's 'x_target' value does not match the allowed values for this application."
- Within Pulse, click on the upper-left corner -> [Settings] -> [Sign Out of All Accounts].
- On the purple screen, click [Get Started].
- In the "Who provides your learning?" search field, type LSCS. Click on the first result.
- On the LSC-Online login page, use the [Alternate Login] link.
NOTE: Please do NOT use [Secure sign-in].
- You should be logged into Pulse now.
- I cannot find my organization or school when I search.
- If Lone Star College does not display in the list when you search, you can add it manually using its URL (https://d2l.lonestar.edu). This field is available when there are zero search results or if you choose to disable your mobile device's geolocation service.
- If Lone Star College does not display in the list when you search, you can add it manually using its URL (https://d2l.lonestar.edu). This field is available when there are zero search results or if you choose to disable your mobile device's geolocation service.
- I cannot connect Brightspace Pulse to my school or organization.
- If you cannot connect to your school or organization, the problem could be:
- Your access to the internet is off. Contact your phone/tablet service provider.
- You entered your ID or password incorrectly. Try again.
- If you cannot connect to your school or organization, the problem could be:
- I cannot see the courses that I am enrolled in.
- Check the course start date. Courses that are not open will not show in Pulse.
- Check the course start date. Courses that are not open will not show in Pulse.
- I don't see any updates on the Updates tab or I cannot access my course documents, announcements, grades, etc.
- When you initially log in to Brightspace Pulse, no course content updates appear until new updates come from Brightspace Learning Environment; however, introductory updates appear. The Brightspace Pulse app provides you with updates when announcements are created in your courses and when you receive new grades from your instructors.
- When you initially log in to Brightspace Pulse, no course content updates appear until new updates come from Brightspace Learning Environment; however, introductory updates appear. The Brightspace Pulse app provides you with updates when announcements are created in your courses and when you receive new grades from your instructors.
- Percentage values don't appear for any of my activities.
- While Brightspace Pulse can retrieve data from your courses in Brightspace Learning Environment, it cannot determine percentage values for individual activities. Percentage values must be manually added by learners in Brightspace Pulse.
- While Brightspace Pulse can retrieve data from your courses in Brightspace Learning Environment, it cannot determine percentage values for individual activities. Percentage values must be manually added by learners in Brightspace Pulse.
- I don't see updated course content on the Updates tab.
- Course content updates only appear in the Updates tab if the instructor checks the "Notify students that the content has changed" option for the updated content in Brightspace Learning Environment.
- Contact your instructor for more information.
- Course content updates only appear in the Updates tab if the instructor checks the "Notify students that the content has changed" option for the updated content in Brightspace Learning Environment.