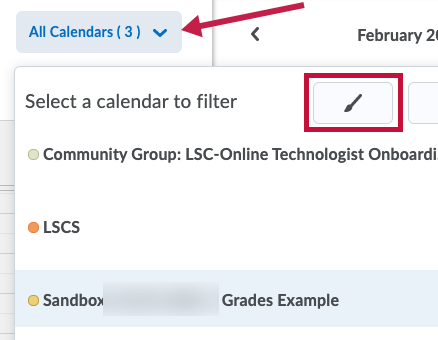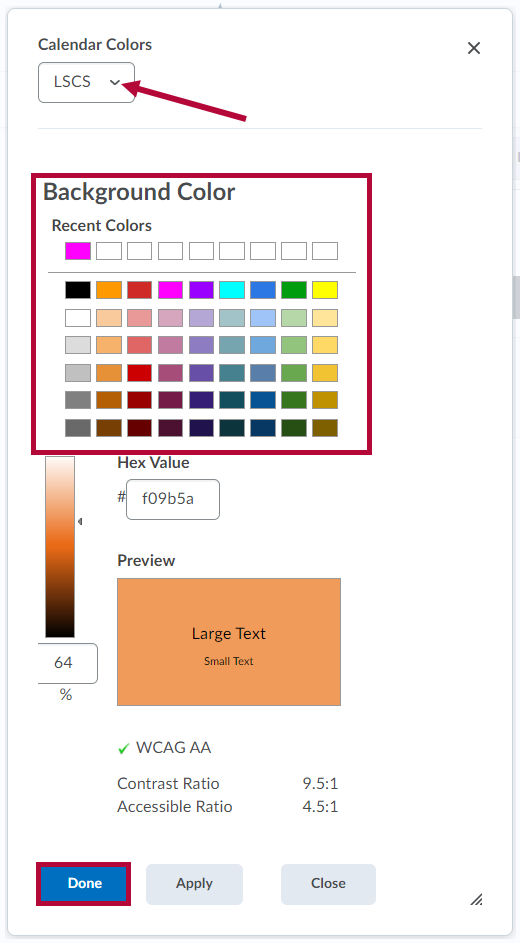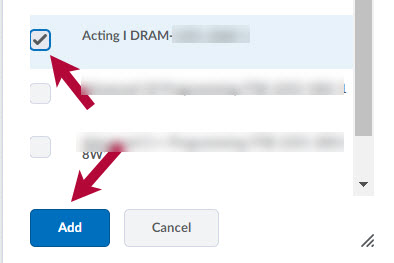Accessing the D2L Calendar
- Click on the drop-down arrow to the right of Calendar.

- Click [Go to Calendar] from the Calendar widget drop-down menu.
Changing Calendar Color
- Click the drop-down arrow next to [All Calendars] and click the [Change Calendar Colors] icon from the calendar menu area.
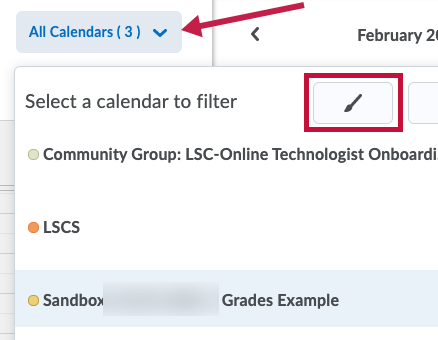
- Select the course you want to change the color for from the drop-down list in Calendar Colors.
- Click the desired calendar color. Lighten or darken the color by moving the arrow on the side of the color bar up and down. When completed, click [Done].
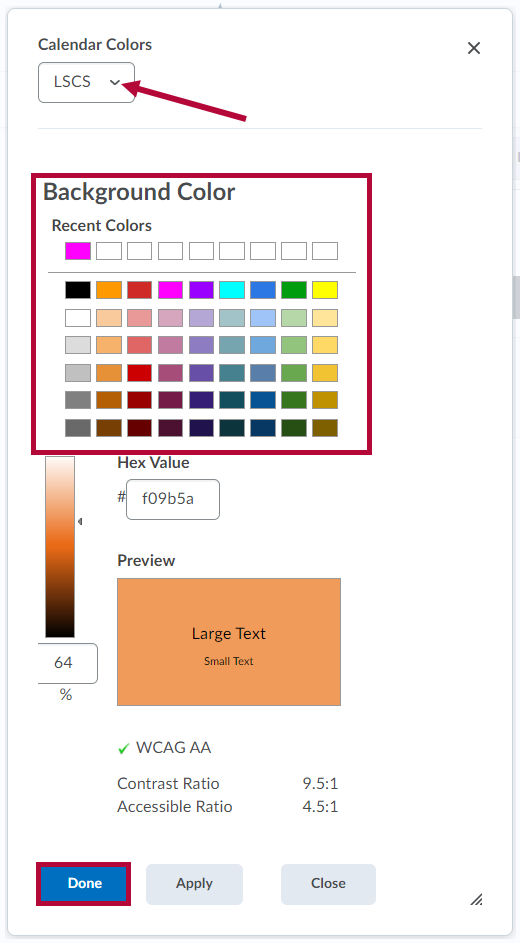
Printing Calendars
You can print a daily, weekly, or monthly calendar from the calendar views area, as well as an agenda or list view of your calendar. Click [Print] and select your Print Options.
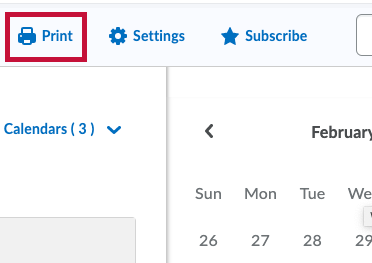
Adding Calendars to Your Display
- Click the drop-down arrow next to "All Calendars" then click the Add Calendar icon.

- On the Add Calendars page, select the calendars that you want to display in the calendar content area.
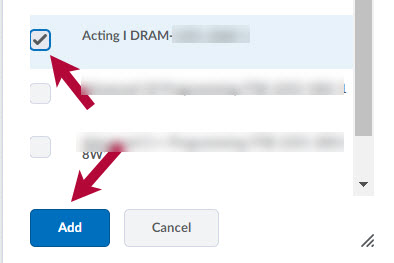
- Click [Add].
- Each course is assigned its own identifying color by default.
Removing a Calendar from Your Display
Click the [X] icon beside the course you want to remove from the calendar menu area.
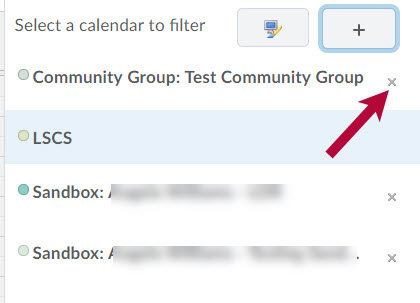
Setting your Active Course Calendar
You can switch your current course by changing your active course calendar. Select a course from the calendar menu to activate it.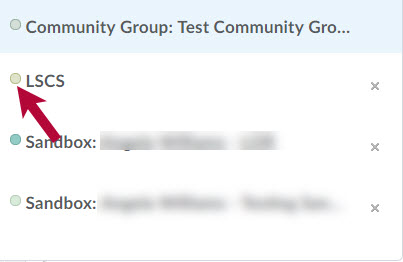
Any event instructors create, and any schedule you view, applies to the course and is viewable in the calendar content area.
Type of Calendar Events
There are two different types of events in the Calendar tool:
Availability events
Availability events indicate the availability and due dates of course objects in the Calendar tool, but do not have to be created using the Calendar tool. Once you are enrolled in a course, all objects for that course in the calendar will be visible.
General (Content) events
These are events Instructors create within the Calendar tool. Instructors can create multiple events for the same course object, and include details of presenters, location, and a seating chart for the event.
Calendar Tasks
Students can create Tasks in the D2L Calendar. You can find instructions for creating Calendar Tasks in the article Manage Calendar Tasks.
Viewing a course schedule in Calendar
Select a course from the calendar menu. You will see the course name display as the menu name. Click on it to view that course's schedule.