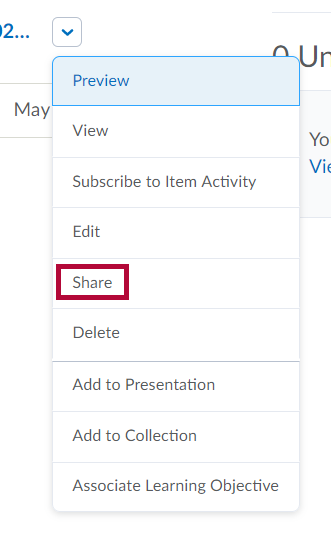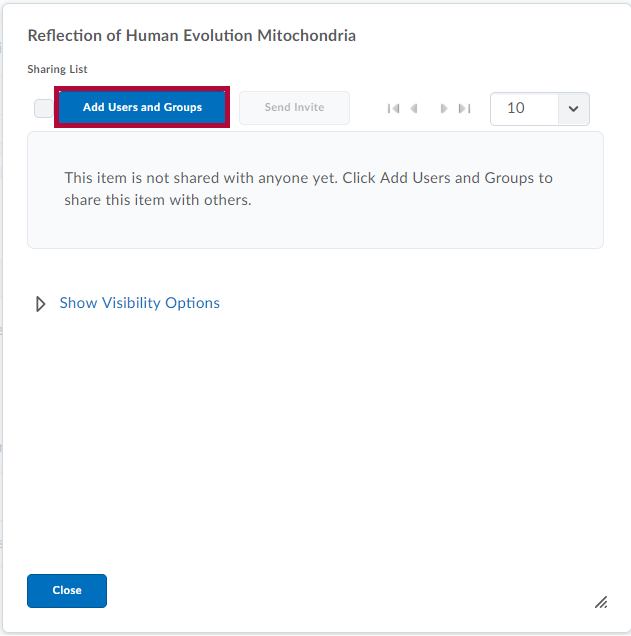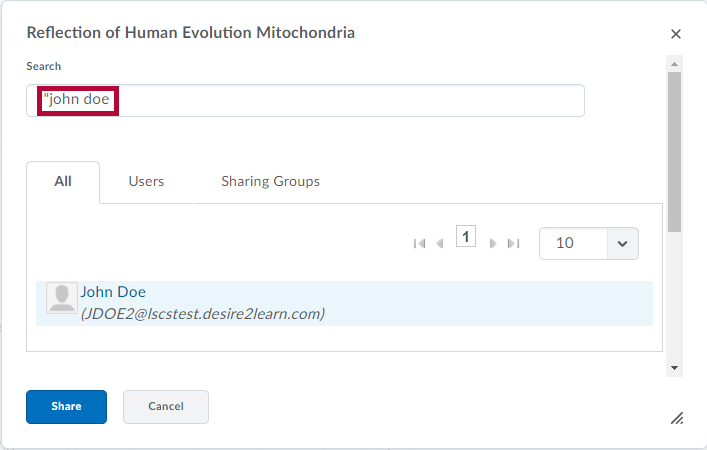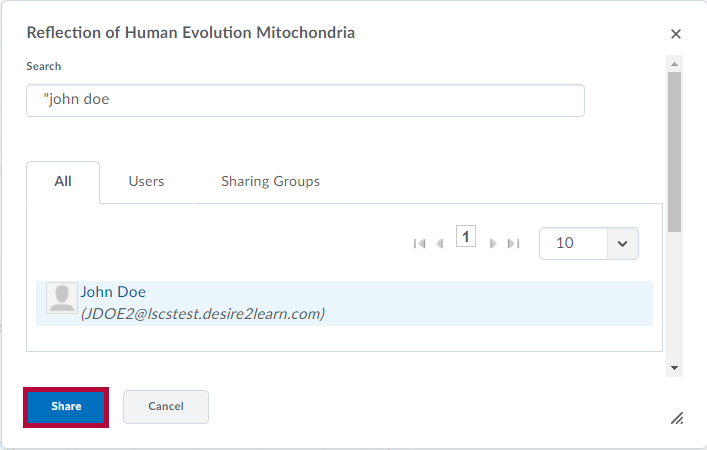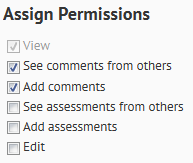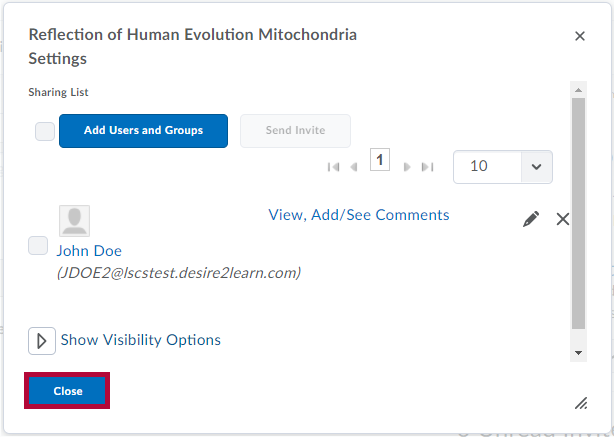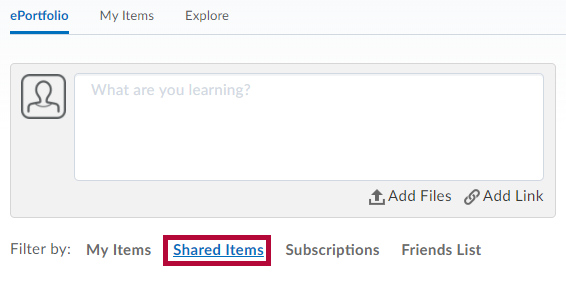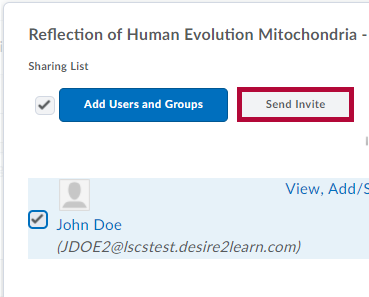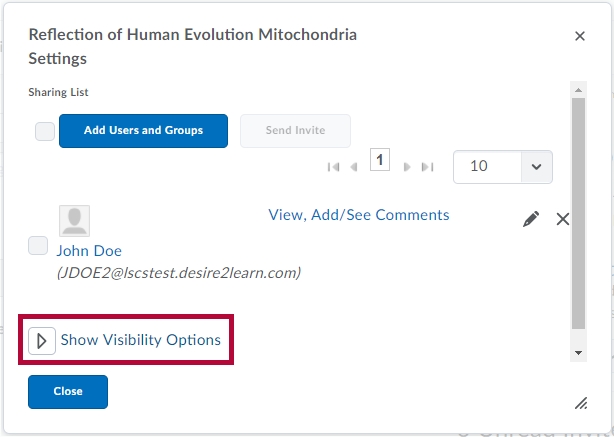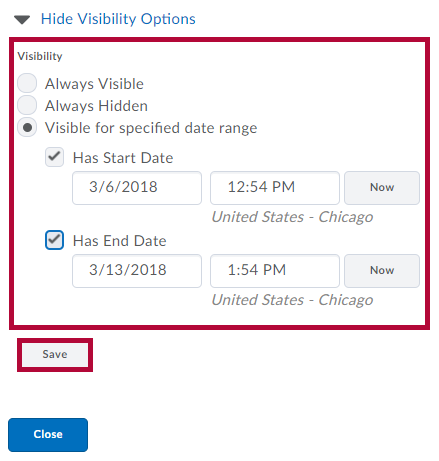Share via a Sharing List
- Click on Collaboration on the navbar and choose ePortfolio.
- Click the down arrow next to the Title of the presentation you wish to share, then click Share.
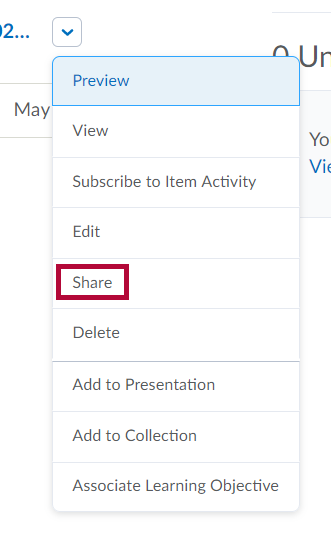
- Click Add Users and Groups.
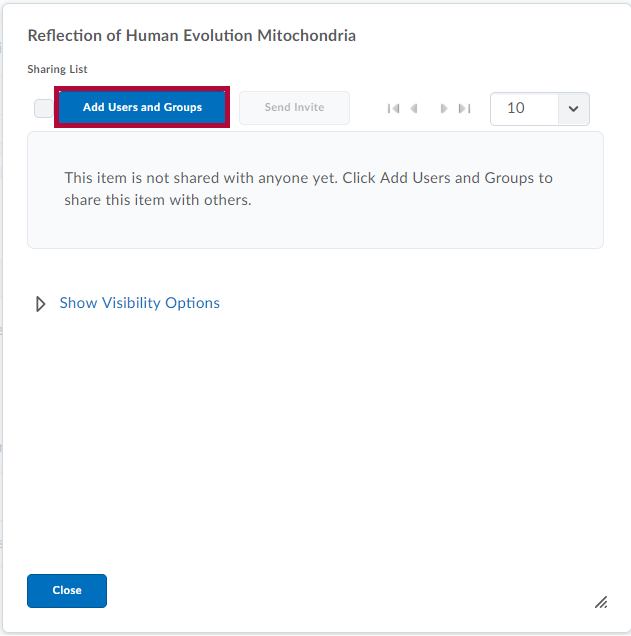
- Select names or groups from the list provided or search for a specific user by placing a quotation mark (") BEFORE typing the name in the Search field.
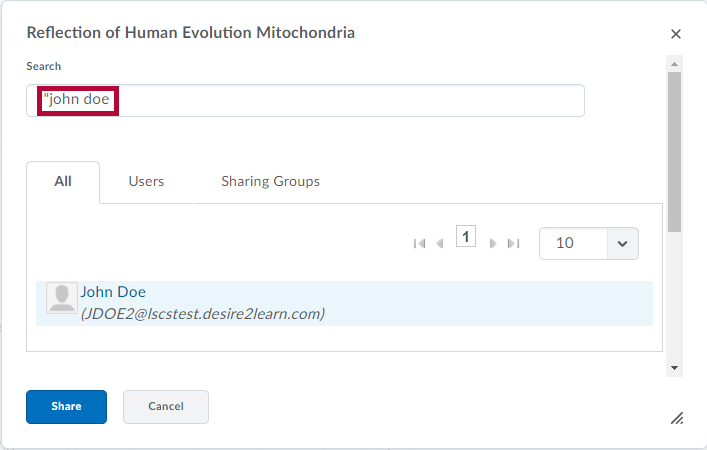
- Select the user and click the Share button to share your presentation.
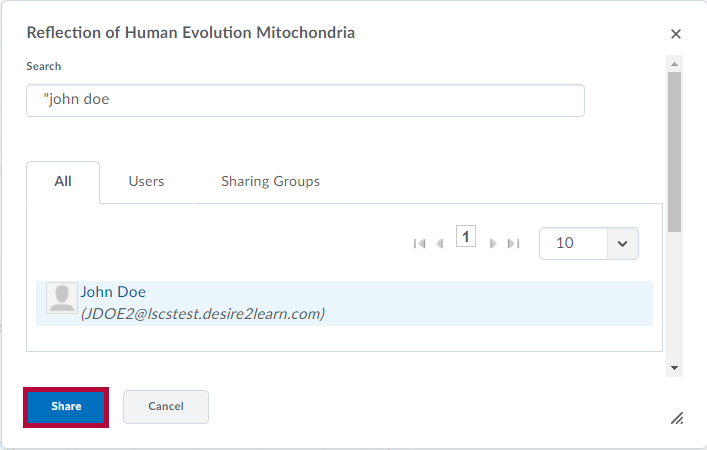
- Your selected user now shows in the Sharing List. Click the Edit Permissions icon to change these settings as desired.
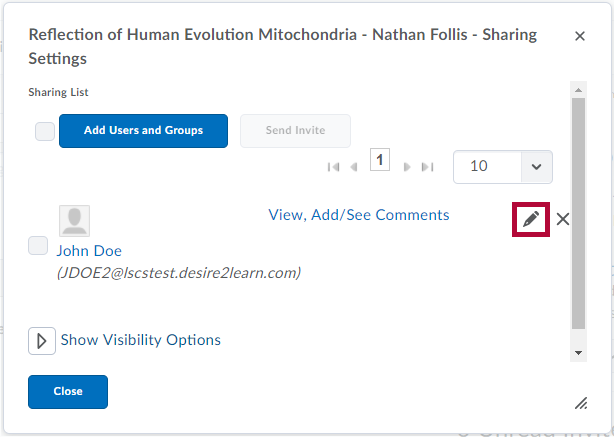
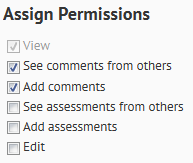
- To remove the permissions granted to the user click the Remove Permissions icon.
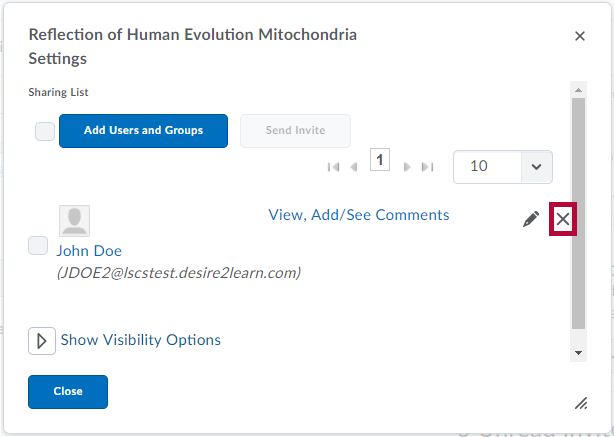
- Click the Close button at the bottom of the screen to return to ePortfolio once all desired names or groups have been selected and permissions set.
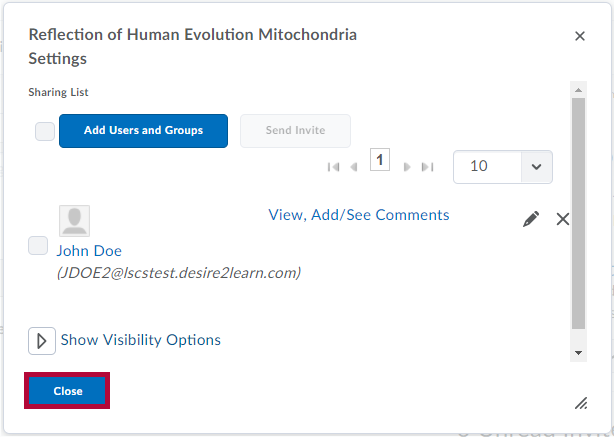
- The user you are sharing with must click the Shared Items filter in ePortfolio to see your shared presentation.
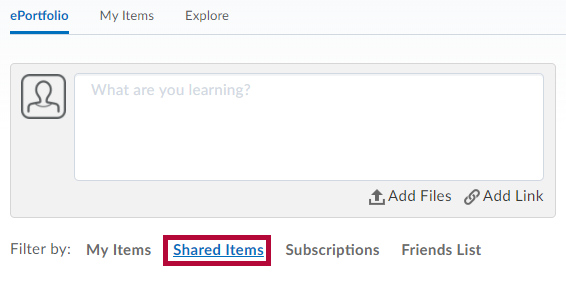
- You may also send an optional invitation to your recipient to view the shared presentation by checking the box on the name, followed by Send Invite.
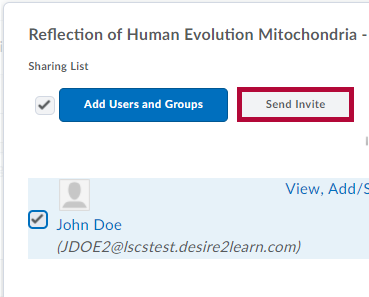
- To remove a user from your sharing list, place a checkmark in the box beside the name and click the Remove Permissions icon. This will delete the user entirely from your sharing list.
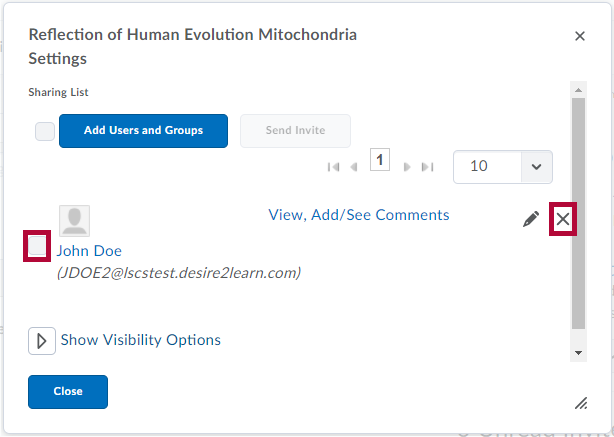
- You can also control the visibility shared items by clicking Show Visibility Options.
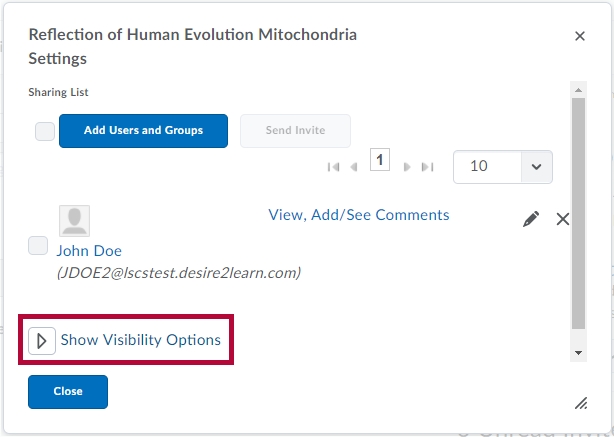
- You can choose to have your shared presentation Always Visible, Always Hidden, or you may set a date range that will allow the item to be visible between the starting and ending dates only. Once the end date expires your item will no longer be visible to the shared user. Click Save after you select your options.
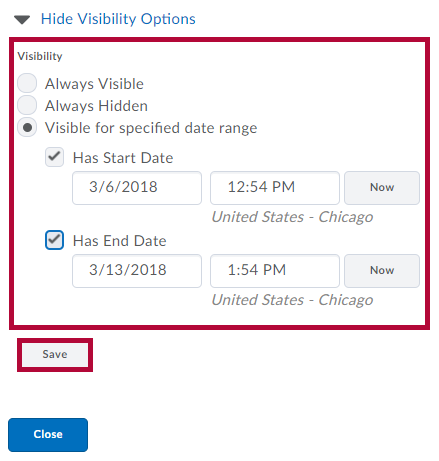
- Click Close to return to ePortfolio.