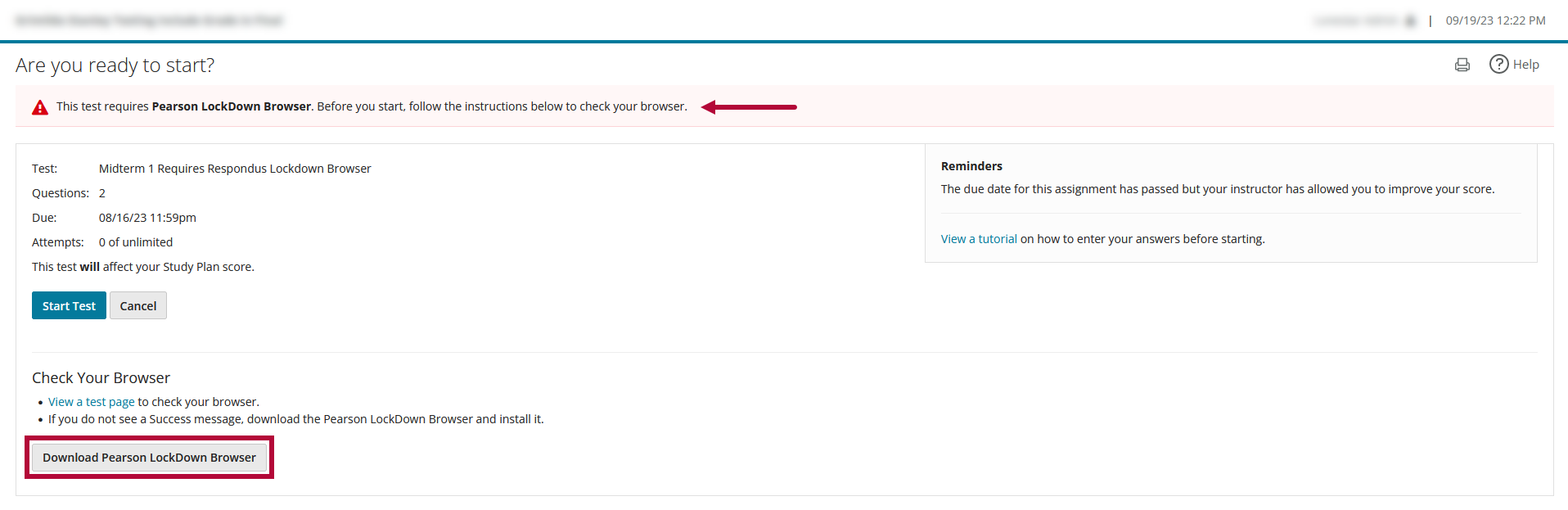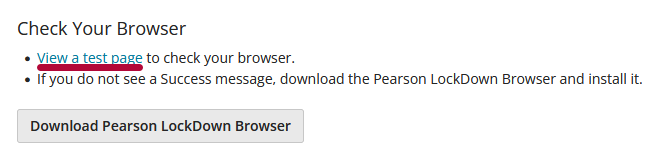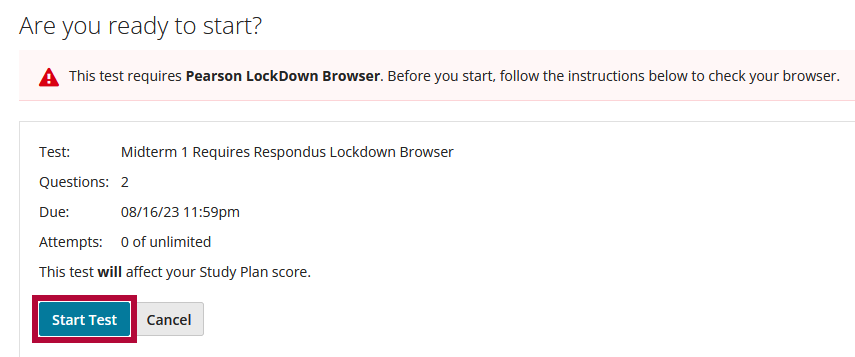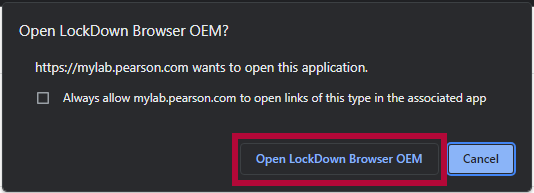The quizzes/exams on the Pearson MyLab site require a different version of Respondus LockDown Browser known as LockDown Browser OEM, which can be downloaded from the link in the quiz on Pearson MyLab. You can have both applications installed on your computer, when you open a D2L quiz it will open the LSC version of LockDown Browser, and when you open a MyLab quiz it will open LockDown Browser OEM. Quizzes taken in LockDown Browser OEM may or may not use Respondus Monitor, depending on whether your Instructor chooses to use it, just like when using Respondus LockDown Browser in D2L.
NOTE: Pearson LockDown Browser cannot be used on an iPad or Chromebook. It only works on a computer with Windows or Mac OS.
Installing the Pearson MyLab version of Respondus Lockdown Browser
- Navigate to the quiz in Pearson MyLab through the content links in your course in D2L.
- If the selected quiz requires LockDown Browser, you will see a red box at the top that says "This test requires Pearson LockDown Browser." Click [Download Pearson LockDown Browser] at the bottom of the page.
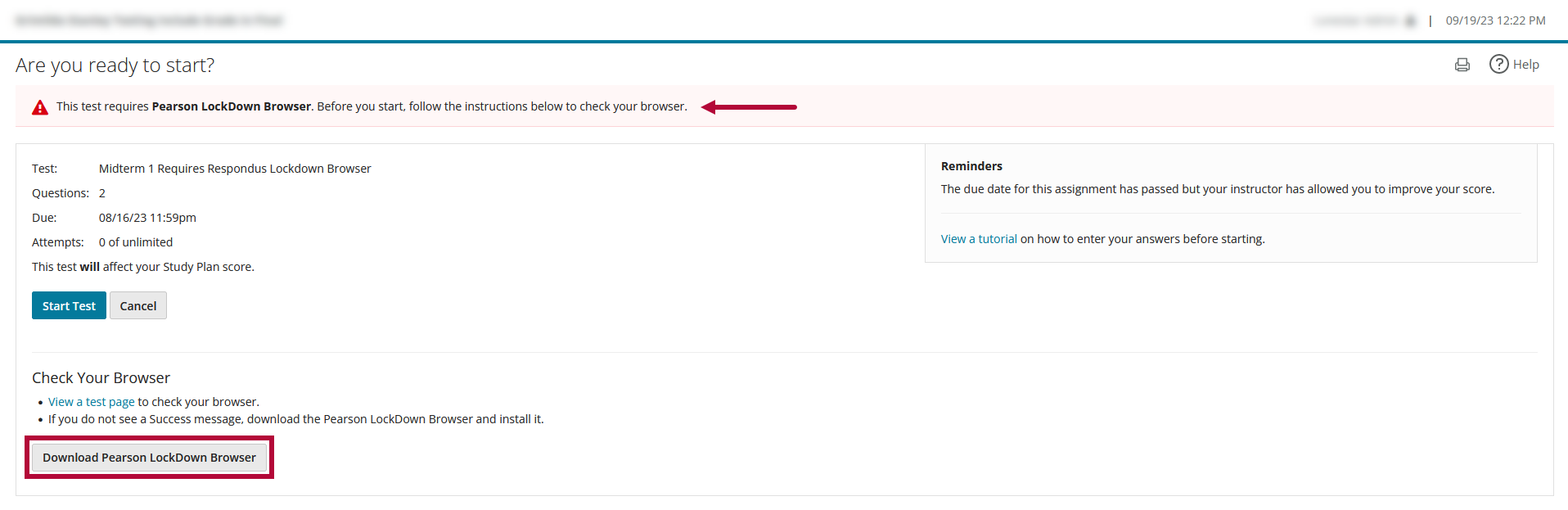
- The LockDown Browser OEM file will then be downloaded. Download and run the installer, and then follow the on-screen instructions to install.
NOTE: Once you have installed the Pearson LockDown Browser, you can click [View a test page] to check and make sure the browser is working before starting your quiz.
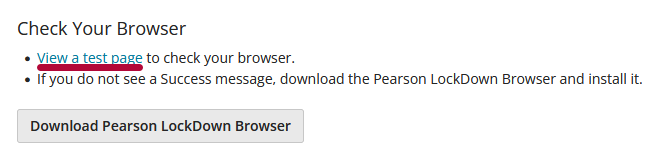
Taking a Quiz using the Pearson MyLab version of Respondus Lockdown Browser
- Once you have installed the LockDown Browser, return to the quiz start page and click [Start Test].
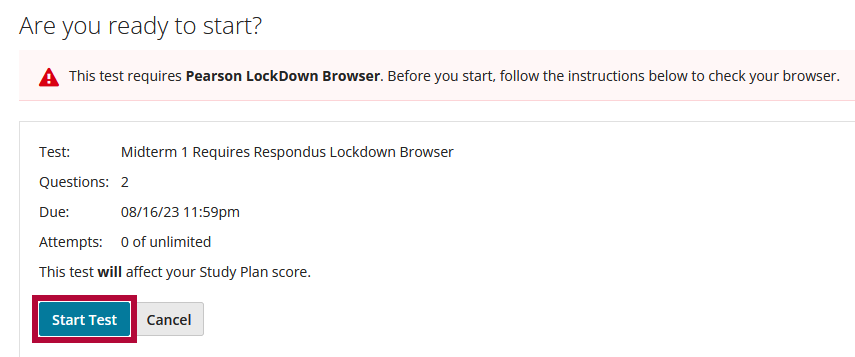
- A message will pop up asking if you would like to open LockDown Browser OEM. Choose the option to [Open] the link in Lockdown Browser OEM. Depending on your browser, the message and the exact name of the open option will be different.

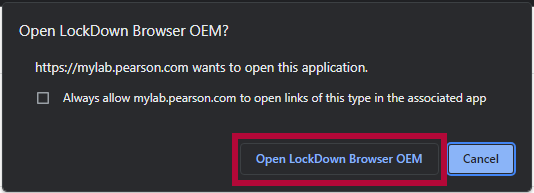
- You will see another message that pops up asking you "Do you want to allow this app to make changes to your device?" Click [Yes] to launch Lockdown Browser OEM.
- Once you have launched the Pearson LockDown Browser, the process for setup and starting the quiz will be the same as when using Respondus LockDown Browser with D2L. If your Instructor has enabled Respondus Monitor, you will need to go through the additional steps, such as Webcam check, 360 Room Check, etc., before starting your quiz. For more information on the setup process for Respondus Lockdown Browser, see our Respondus LockDown Browser & Respondus Monitor article.
If you encounter technical issues while using the Pearson version of Respondus Lockdown Browser with Monitor, see this article on information on contacting Live Chat Help for Respondus Monitor.