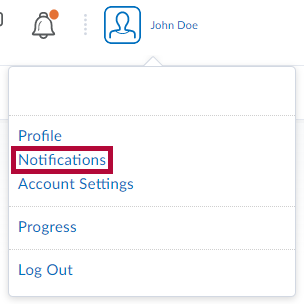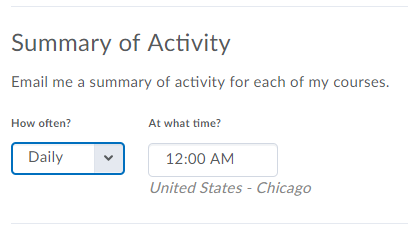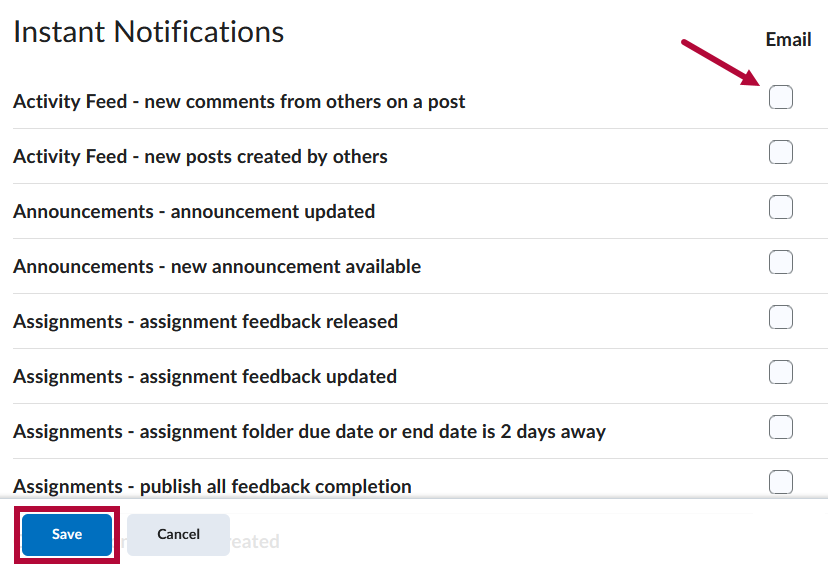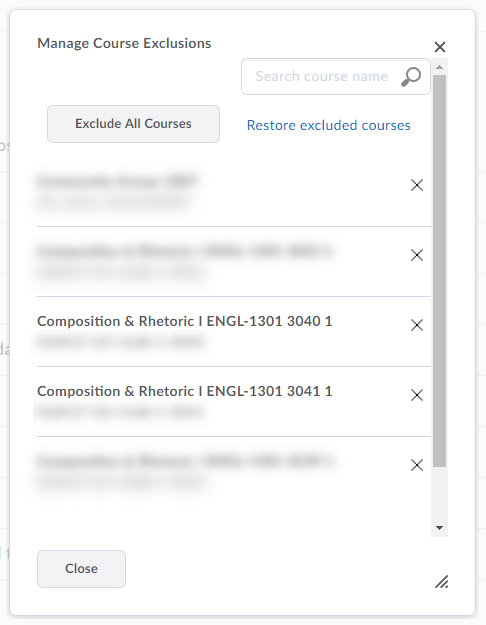Notification settings are found in the Personal Menu. The Personal Menu contains links to your Profile, Notifications, Account Settings, and Log Out. You must set up a contact method on the Notifications page to receive instant notifications.
Access the Notifications Tool
- Click your name on the Minibar to open the Personal Menu.

- Click [Notifications] from your personal menu on the minibar.
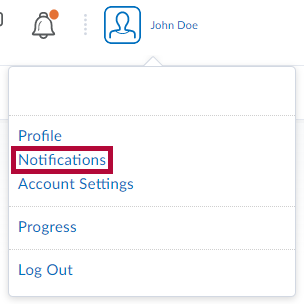
Get the Pulse App
Click on the App Store or Google Play icons while using your device to download the Pulse App.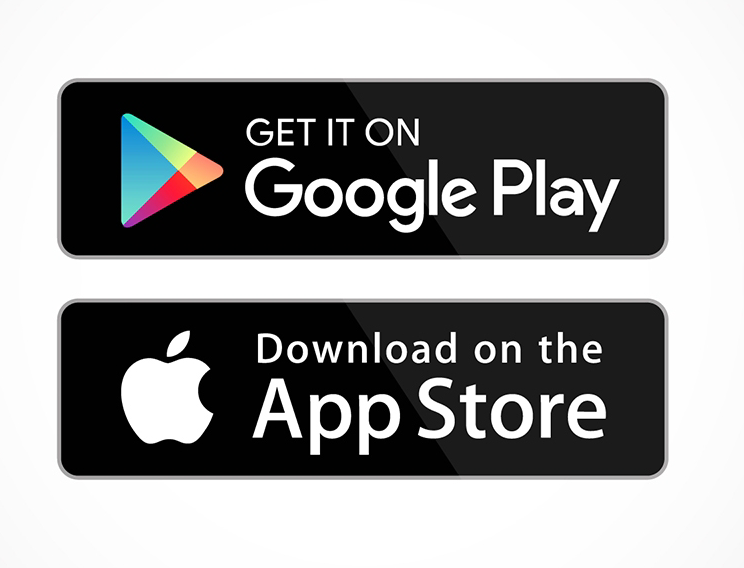
See Use Pulse for more information.
Change Your Email Settings
- Click [Change your email settings] under Contact Methods on the Notifications page.

- Select [Use custom email] and enter your email address in the text field. Click [Save].
- After you receive a registration confirmation in your email, click the confirmation link in the email.
Subscribe to a Summary of Activity
- On the Notifications page, select the delivery frequency you want from the How often? drop-down list.
- Select when you want to receive your summary from the At what time? drop-down list.
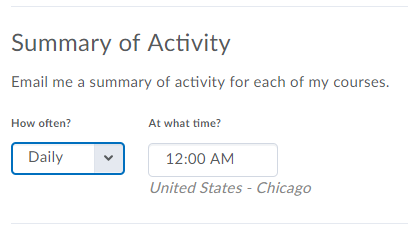
Subscribe to Instant Notifications
- On the Notifications page, enable instant notifications for specific course activity and updates by selecting the Email check box to enable email notifications. When finished, click [Save].
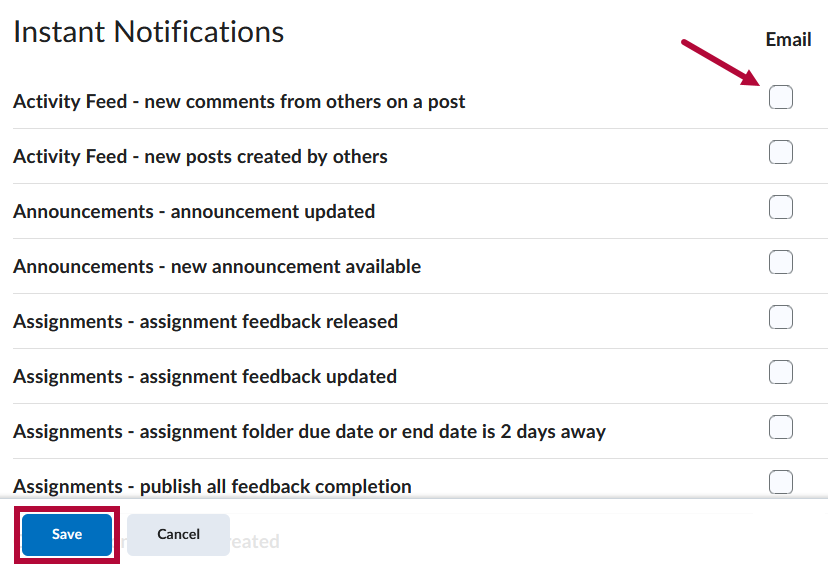
Exclude Some Courses
- On the Notifications page, click the [Manage my course exclusions] link.

- Click the [X] next to the course(s) you want to stop receiving notifications from.
- When finished, click the [Close] button.
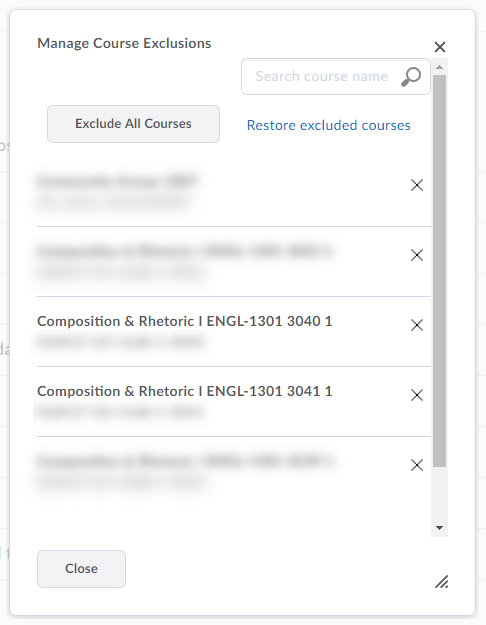
NOTE: For a more detailed overview of excluding courses from Notifications, see Exclude Select Courses From Notifications.