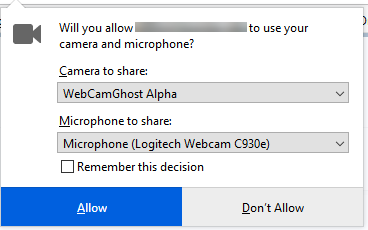In D2L, you can enhance your discussion posts by embedding a Video Note. This feature lets you record or upload a short video directly into your post, making your contributions more engaging and personal.
Use Insert Stuff to Add a Video to Your Discussion Post
- In your post, click on the [Insert Stuff] icon located on the toolbar for the Description textbox.

- Click on [Add Video Note].

- You will see a window with a preview of what will be in the video. To start recording, click [New Recording] (A). If you'd like to upload an audio clip without video, you can toggle [Audio Only] (B).

NOTE: If you're unable to start recording, a pop-up window may be asking for permission to let D2L access your camera and microphone. Be sure to grant permission and select the correct device if multiple options are available—the list of devices will depend on your specific hardware and software.
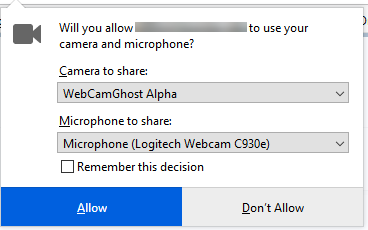
- Once you have finished recording your video, click [Stop Recording], then click [Next].

- Fill out the Title and Description fields for your video. You can also select the Audio Language. When completed, click [Next].

- Video processing time may vary. If your video doesn’t appear right away, click [Refresh Preview] until it displays in the window. Once the preview appears, you can click the arrow to watch the video. If you are satisfied with it, click the [Insert] button to put the video into your discussion post.

- Once your video appears embedded in your discussion post, you can continue writing and submit your post as usual.