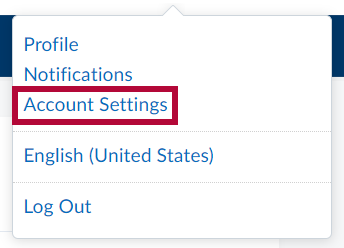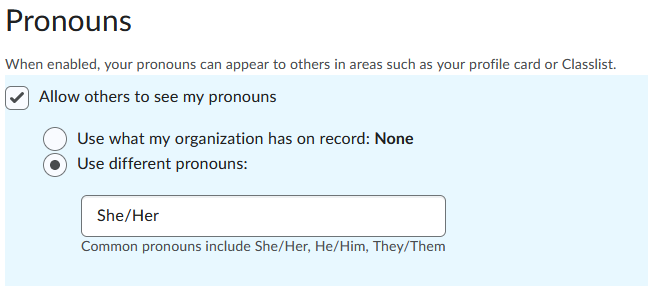- To find Account Settings click on your name in the upper right of the window.
- Then click [Account Settings].
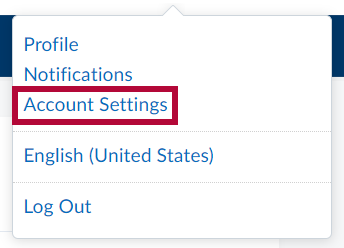
You may edit these default settings:
Pronouns
- When enabled, your pronouns appear in your profile card.
- Allow others to see my pronouns.
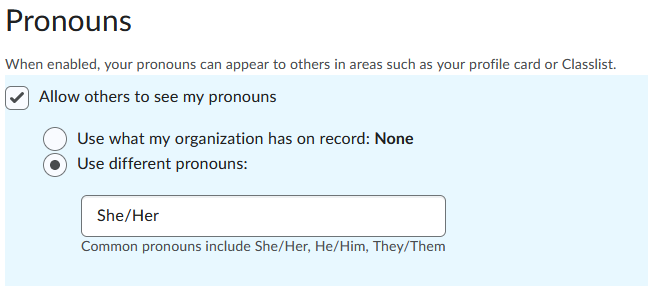
Font Settings
- Font Size
- Small
- Medium
- Large
- Huge
Reading Content
Some tools automatically mark content as read as you scroll it into view. If you use assistive technology such as a screen reader then you may wish to disable this feature by checking the box below.
If so, select: [Do not automatically mark items as read as the page scrolls].
Video Settings
This setting ensures assistive technologies can detect videos. As a consequence, videos will overlap menus. It does not influence the accessibility of specific players. You may wish to select: [Optimize video presentation for programmatically-driven assistive technologies].
Locale & Language
- Preferred Locale and Language
- Only English (United States) is available at this time.
NOTE: This option is also available by clicking your name in the upper right of D2L and clicking the [current language].
- You may change the default calendar, date, time, and number formats set by your organization. Some courses may override your selections.
- Clock
- -- Default -- (12 Hour AM/PM)
- -- Default -- (12 Hour AM/PM)
- First Day of the Week
- -- Default -- (Sunday)
- -- Default -- (Sunday)
- Date
- -- Default -- (M/d/yyyy)
- -- Default -- (M/d/yyyy)
- Number Format
- -- Default -- (1,234,567.890)
- -- Default -- (1,234,567.890)
- Percentage Format
- -- Default -- (-58 %)
- -- Default -- (-58 %)
- Time Zone
- You can set your preferred time zone, which will show all of your times with dates in that time zone.
- You can set your preferred time zone, which will show all of your times with dates in that time zone.
- Continent
- Americas
- Select a continent to populate the list of time zones.
- Time Zone
- GMT-6:00 United States - Chicago
- Restore Time Zone to Org Default
- Offset in hours from UTC, time zone name.
- Signing In
- Online Status:
- Appear online (when I'm logged in)
- Always appear offline
- Which option should I choose? - When you're logged into the system you are shown as "online" in Instant Messages and Classlist tools. If you don't want other users to know when you are logged in select this option to always appear offline.
- Online Status:
Application Settings
DO NOT ALTER