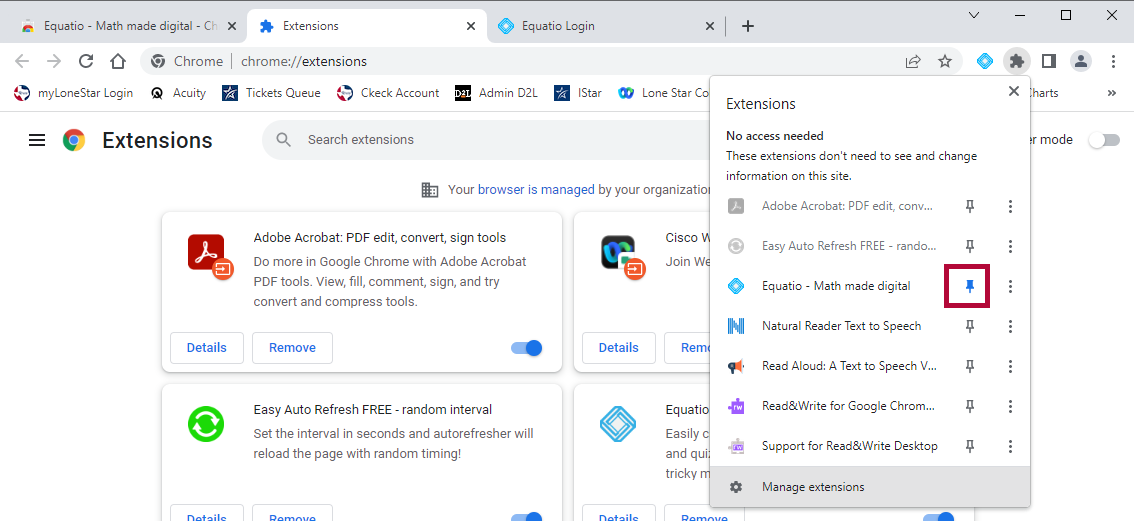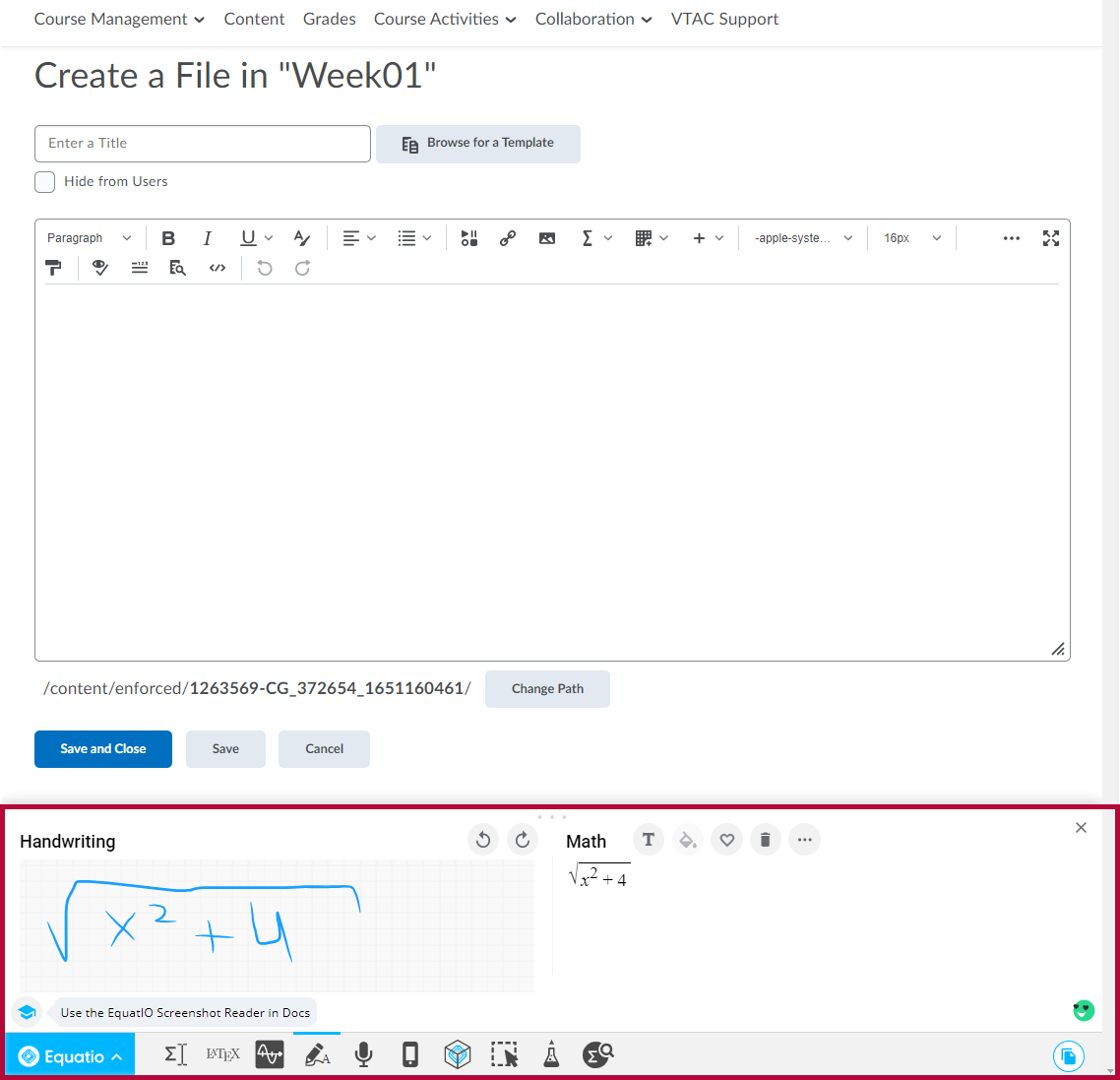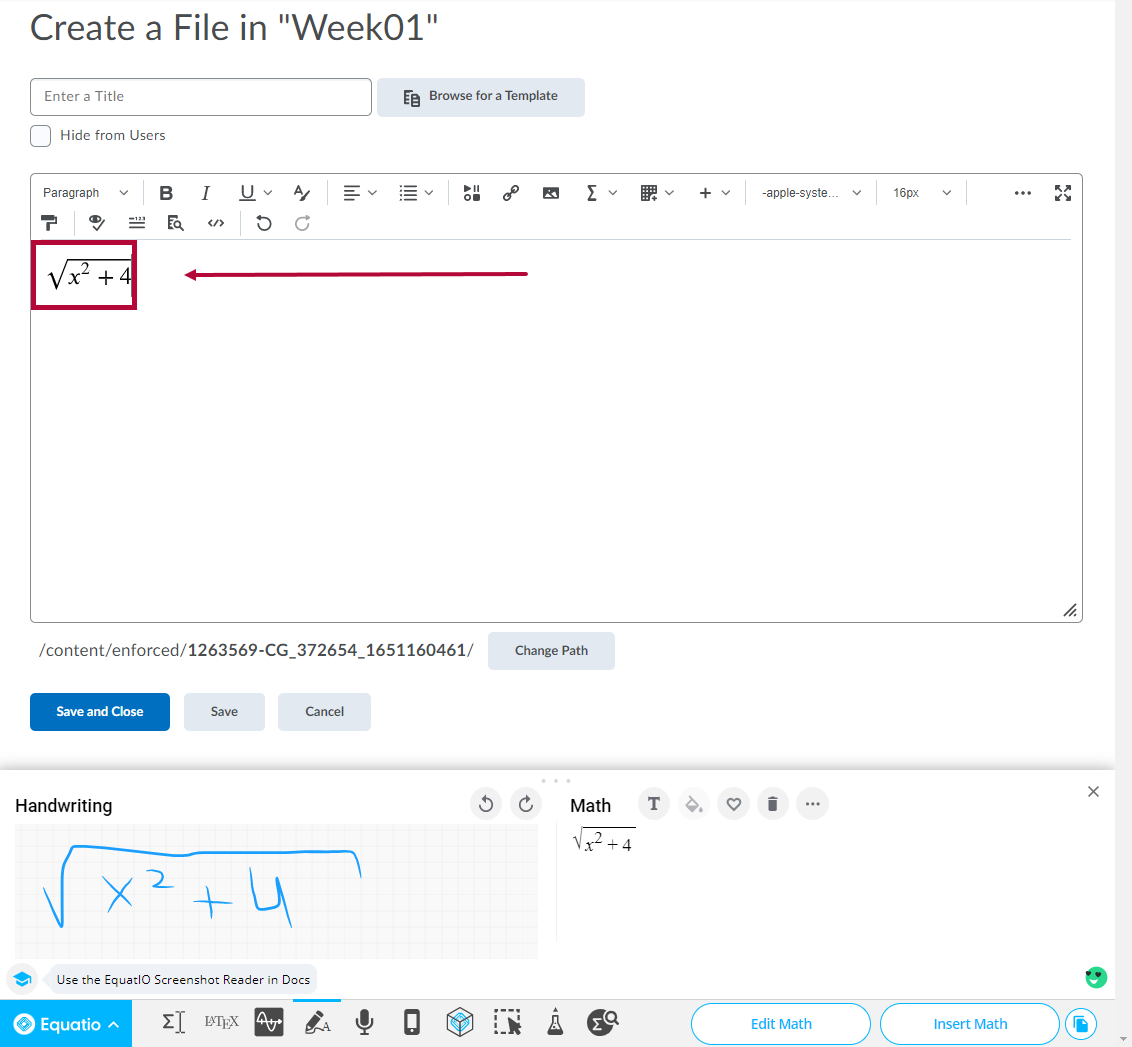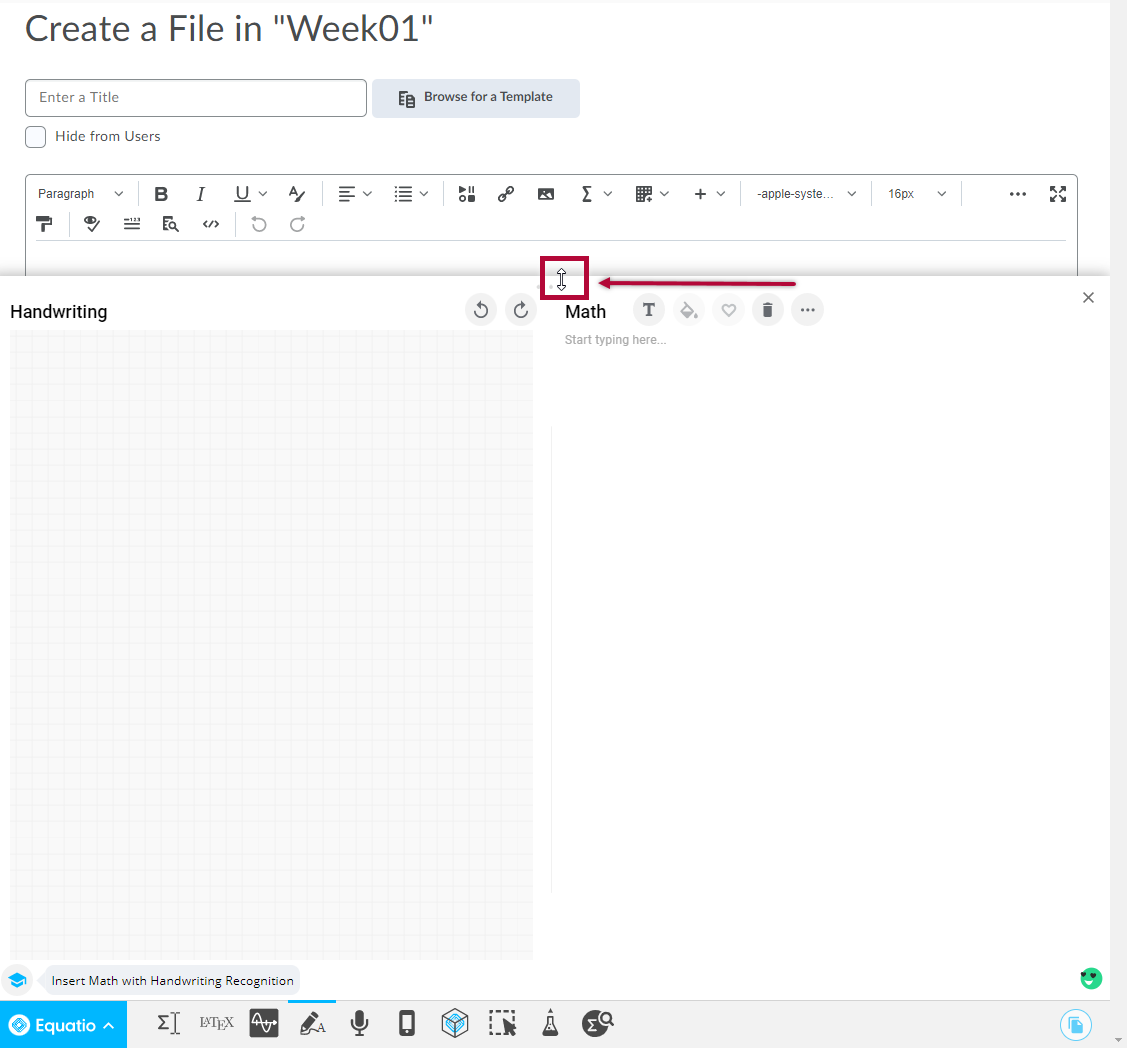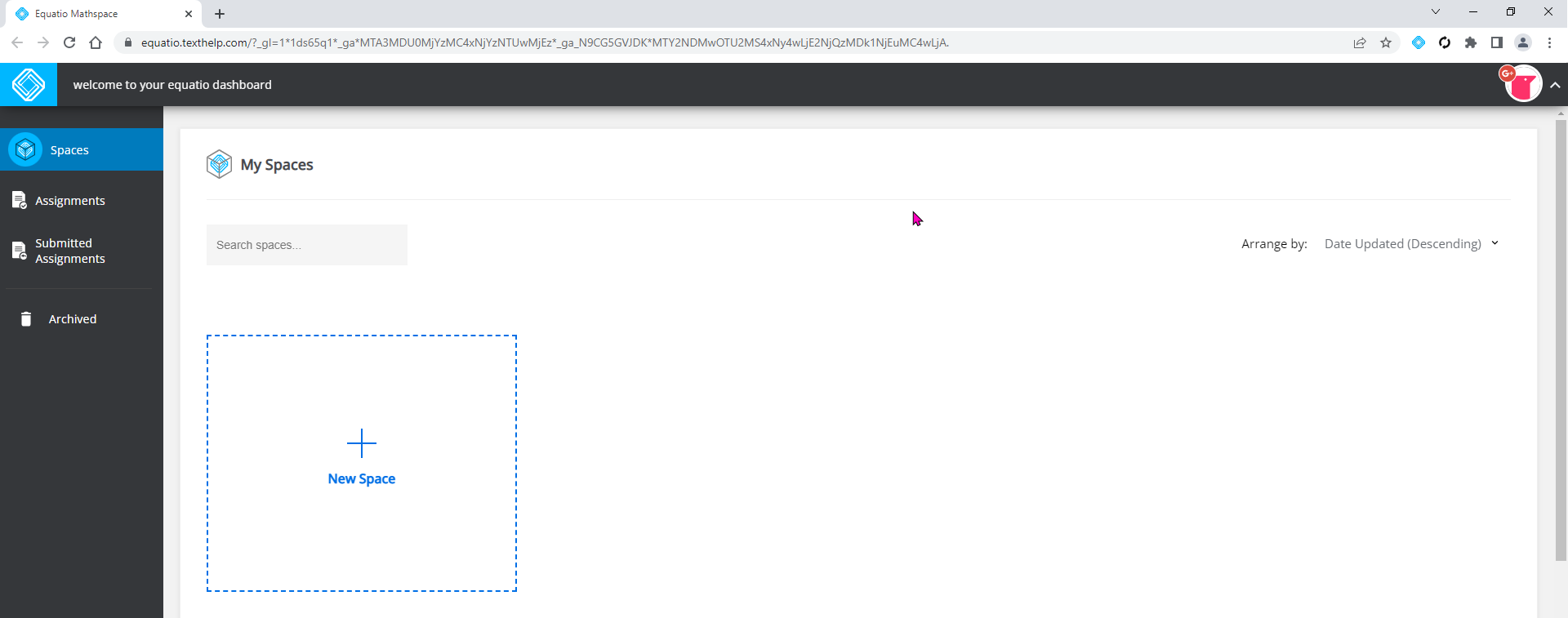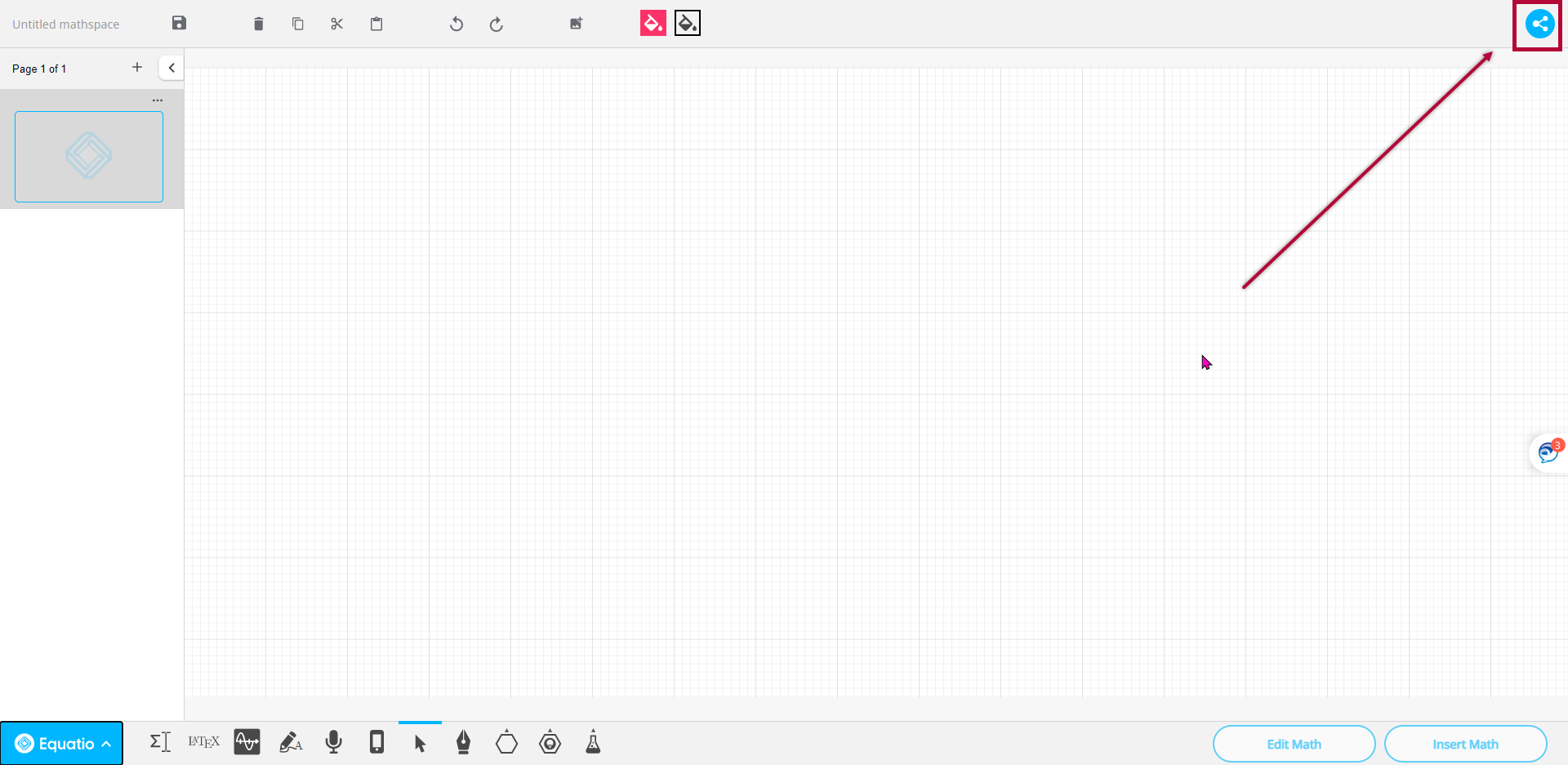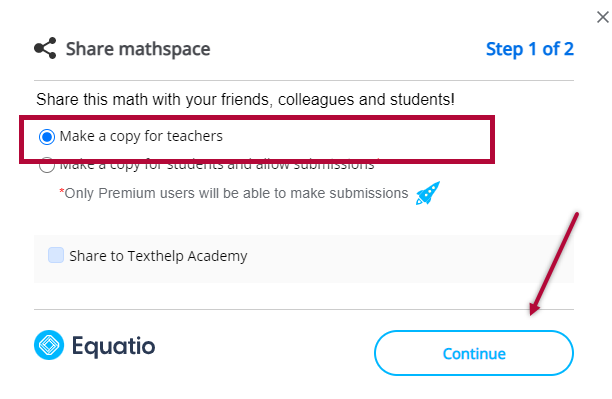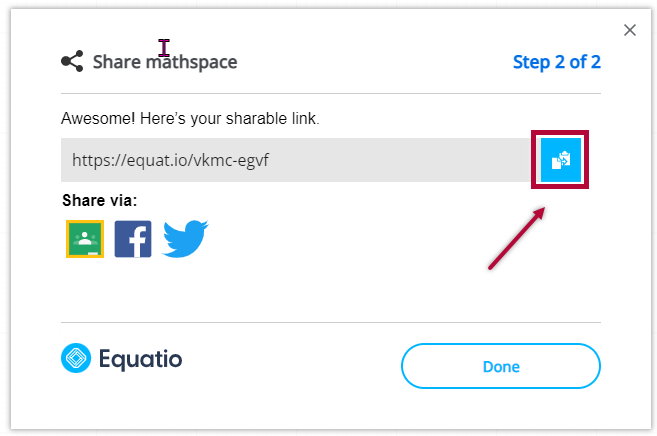EquatIO allows the creation of digital equations and formulas. It also offers other STEM and graphing tools. EquatIO can be used within the D2L Editor, on your desktop (Windows or Mac), in Google Chrome and EquatIO MathSpace website. EquatIO formulas enable the user to read, write, and listen to scientific material because EquatIO generates alternative text, attached to the formula image, containing its description. This alternative text is used by readers like Read Speaker and Read and Write.
EquatIO accepts several inputs:
- Equation Editor
- Graph Editor
- Handwriting recognition
- Speech Input
- Screenshot Reader
- STEM Tools (Periodic table, Scientific Calculator and Molecular Viewer)
- EquatIO Mobile
EquatIO Instructional links
Further material will be found in the following links:
How to access EquatIO on D2L Editor
- Select [Insert Stuff]
 on the D2L Editor toolbar.
on the D2L Editor toolbar.
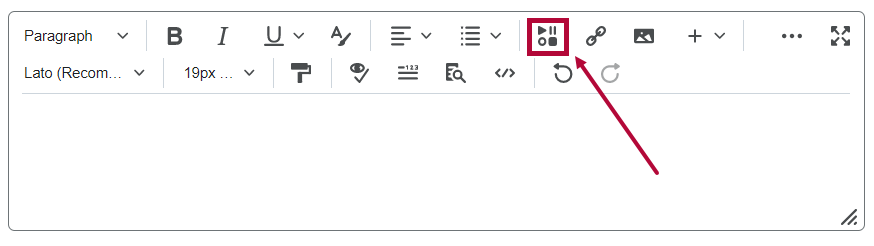
- Scroll down and select [EquatIO].
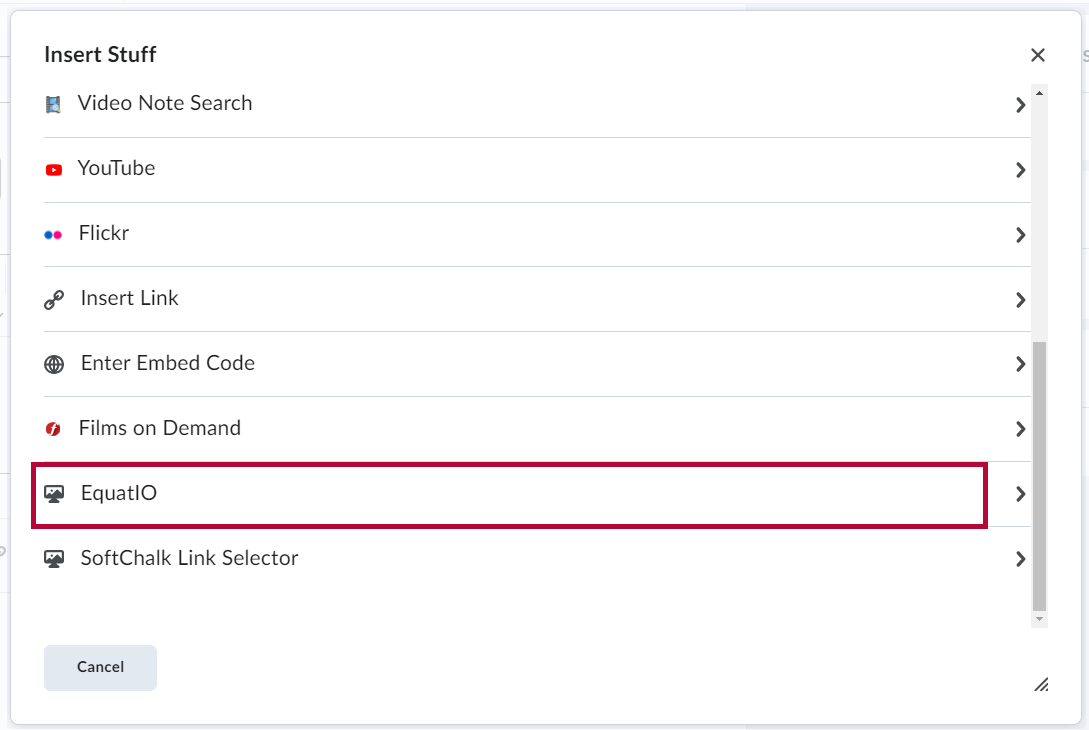
- Select one of the Input options.
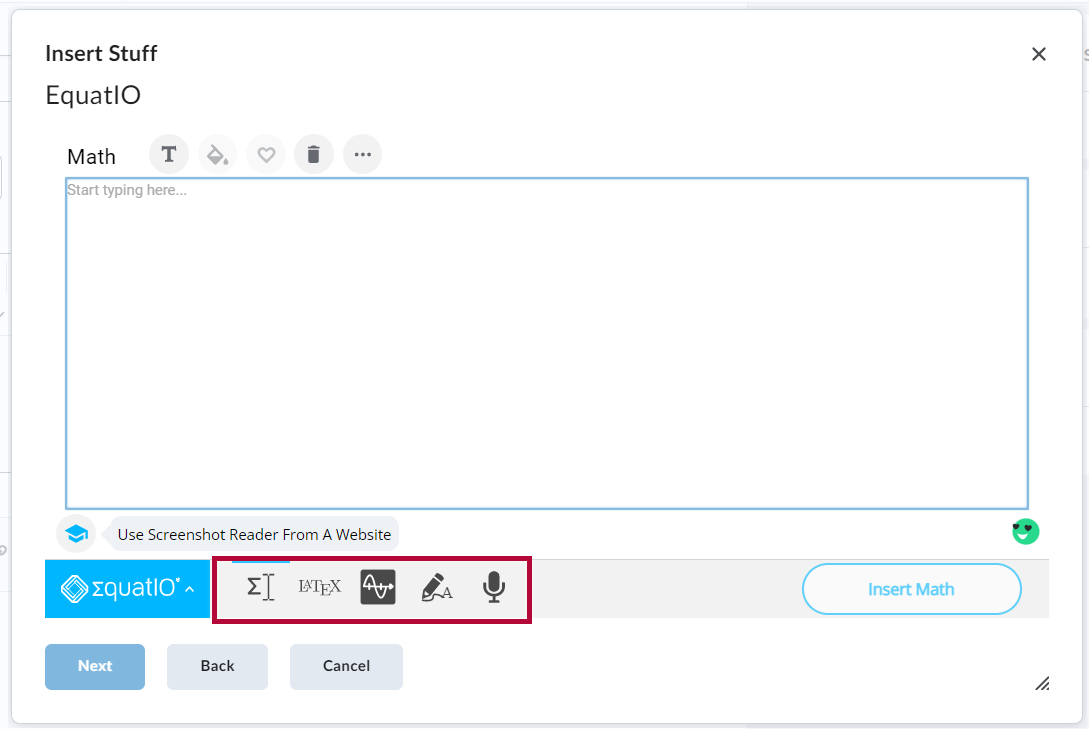
- Insert your formula and click on the [Insert math] button.
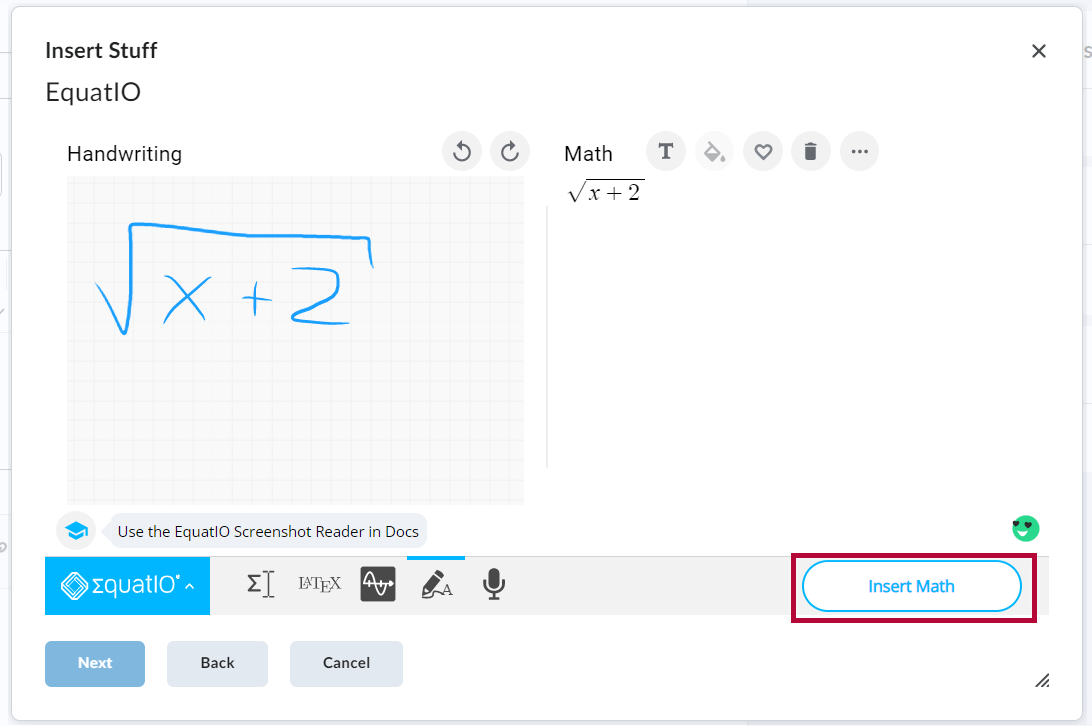
- On the Insert Stuff Box select Insert.
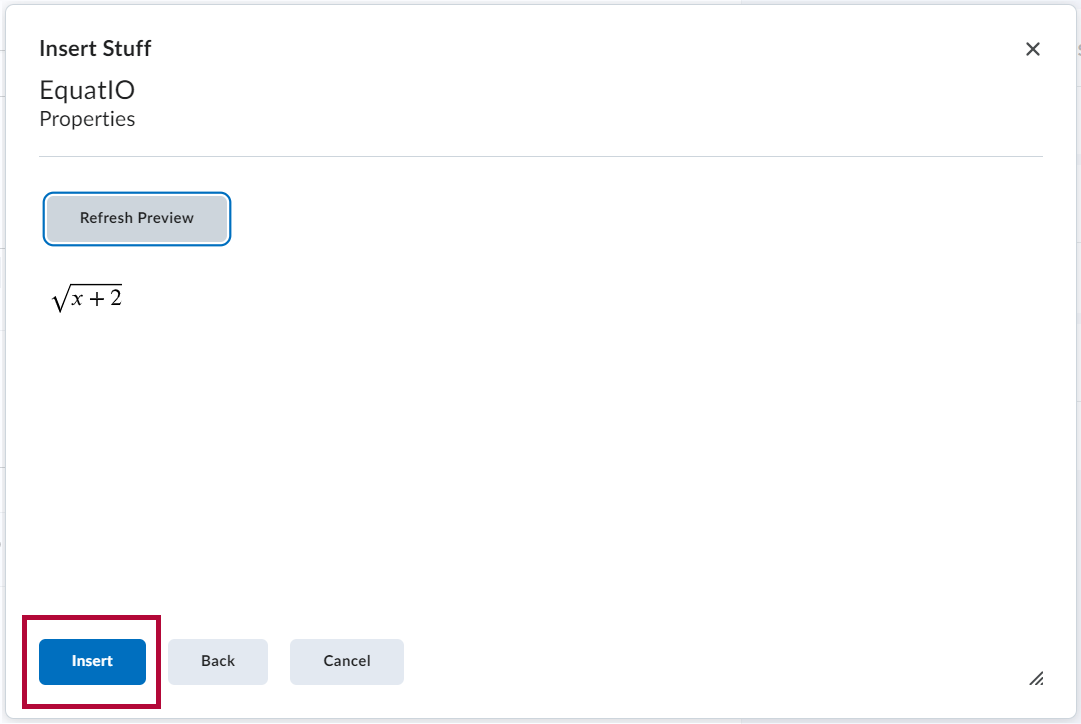
How to find the alternative text generated by EquatIO
- Right-click on the image generated.
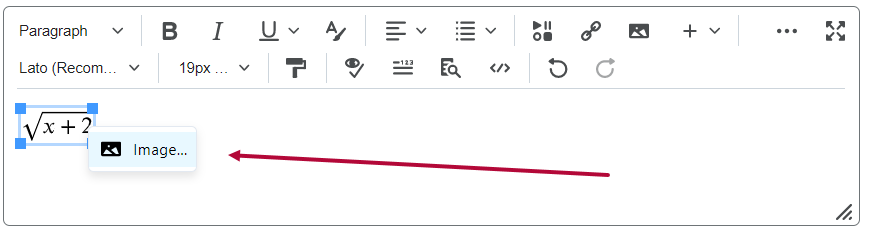
- View the alternative text generated. This alternative text (also called alt text) will be read by the Readers like Read Speaker and Read and Write.
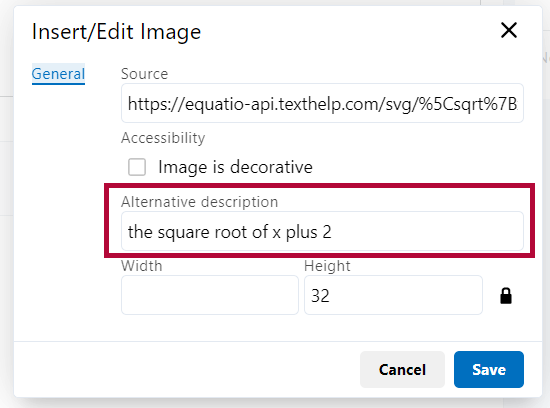
How to use Google Chrome EquatIO
- Go to the D2L assignment, quiz or discussion topic page where you want to [Insert Math]. Select [Google Chrome Extensions]
 on the right of your search bar. Select EquatIO Extension. You can pin the Extension on you toolbar selecting the pin
on the right of your search bar. Select EquatIO Extension. You can pin the Extension on you toolbar selecting the pin  symbol.
symbol.
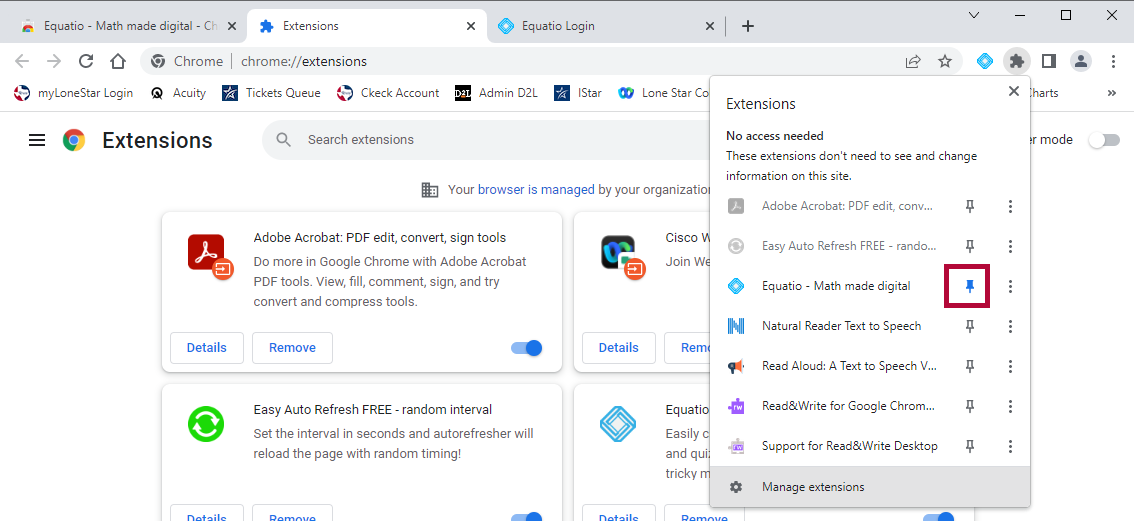
- The Equatio bar will appear in the bottom of your page.
- Choose the Input Type (Equation Editor, Graph Editor, Handwriting recognition, Speech Input, Screenshot Reader, STEM Tools or EquatIO Mobile) and write your answer. Put the cursor in the D2L editor box and than select [Insert Math].
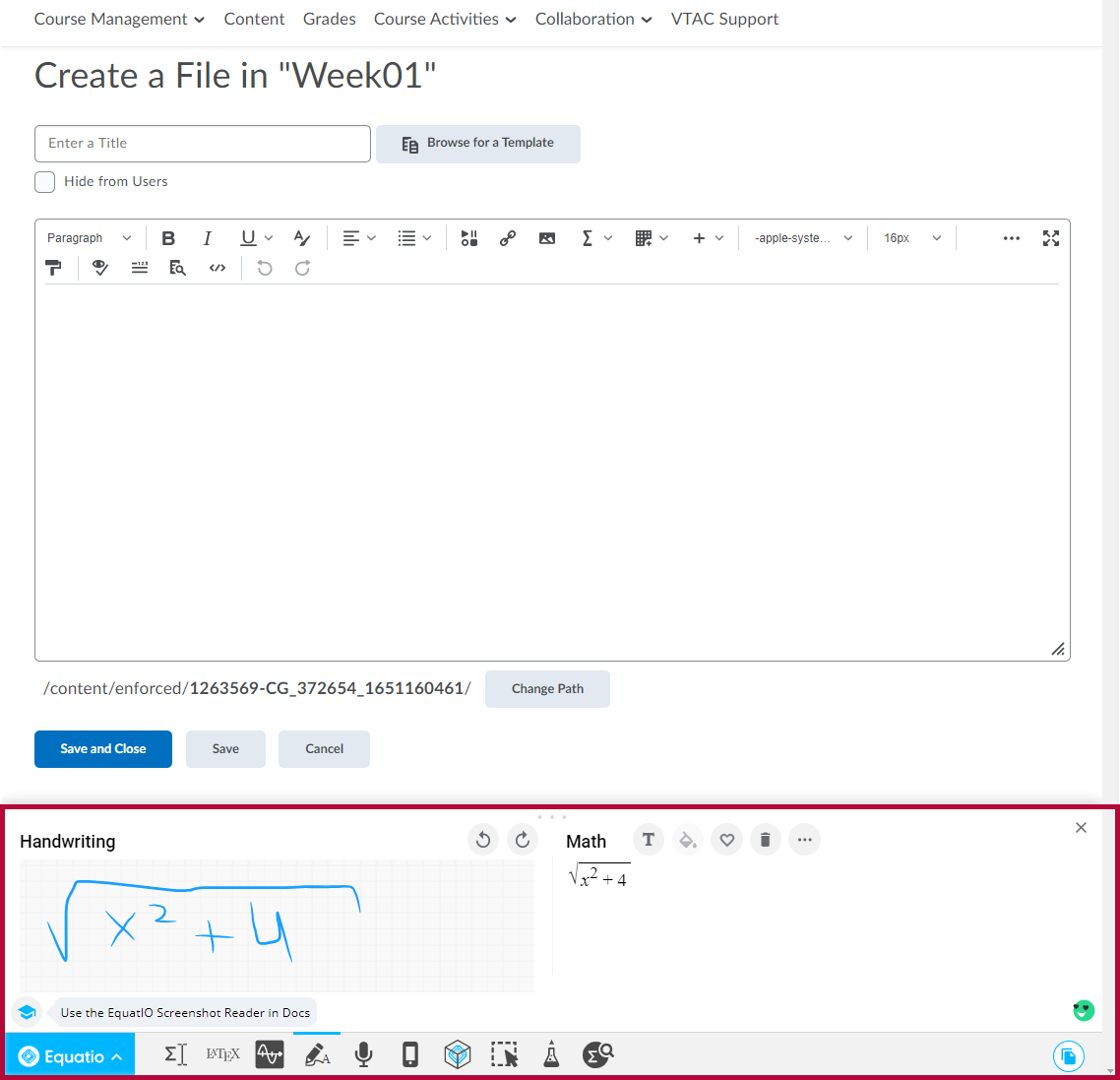
- Click on the D2L editor box again. The image of your answer will be displayed on the D2L Editor. It is possible to add more than one image in the D2L editor.
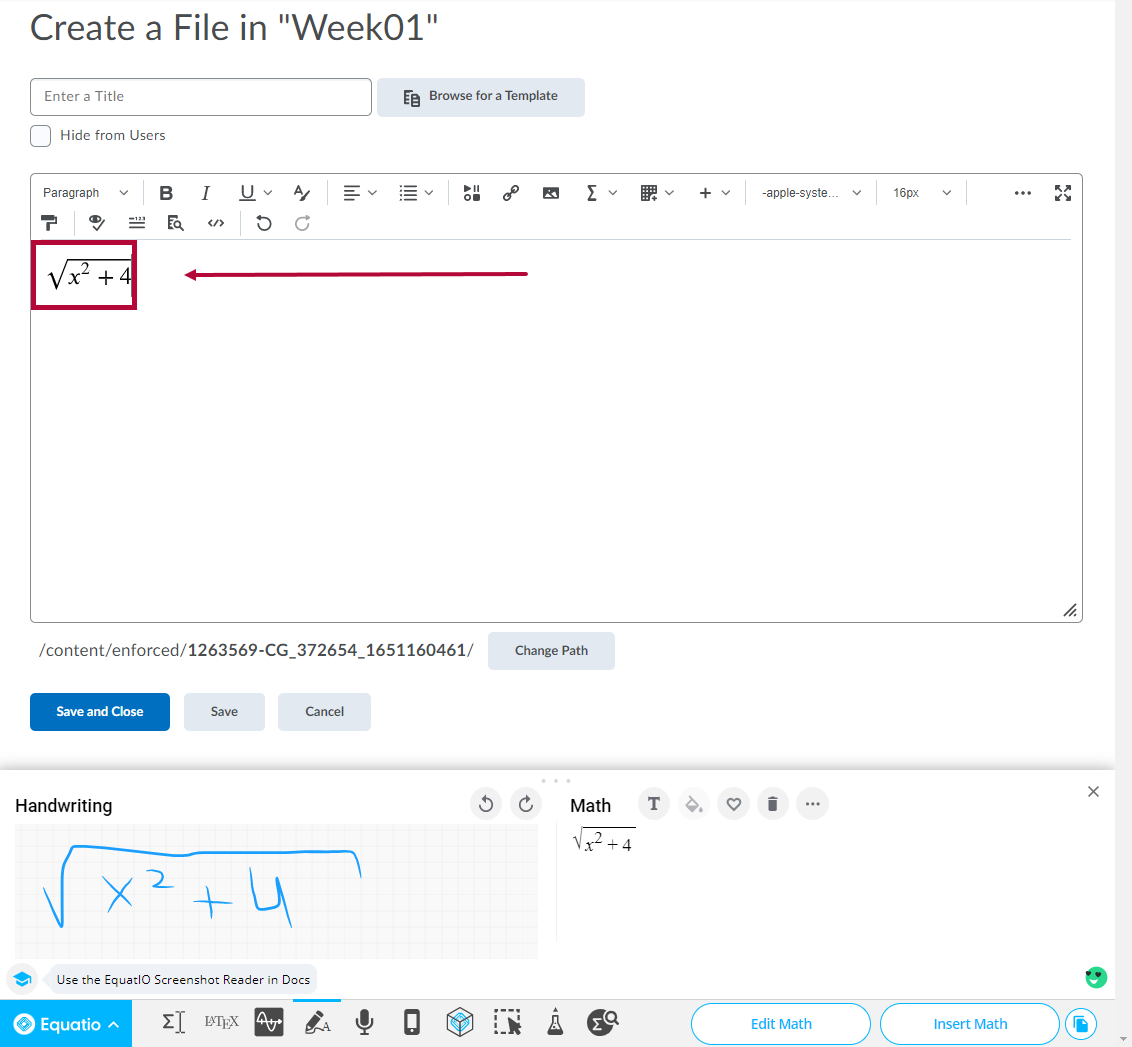
- You can expand the EquatIO window dragging the arrows on the top of the EquatIO window.
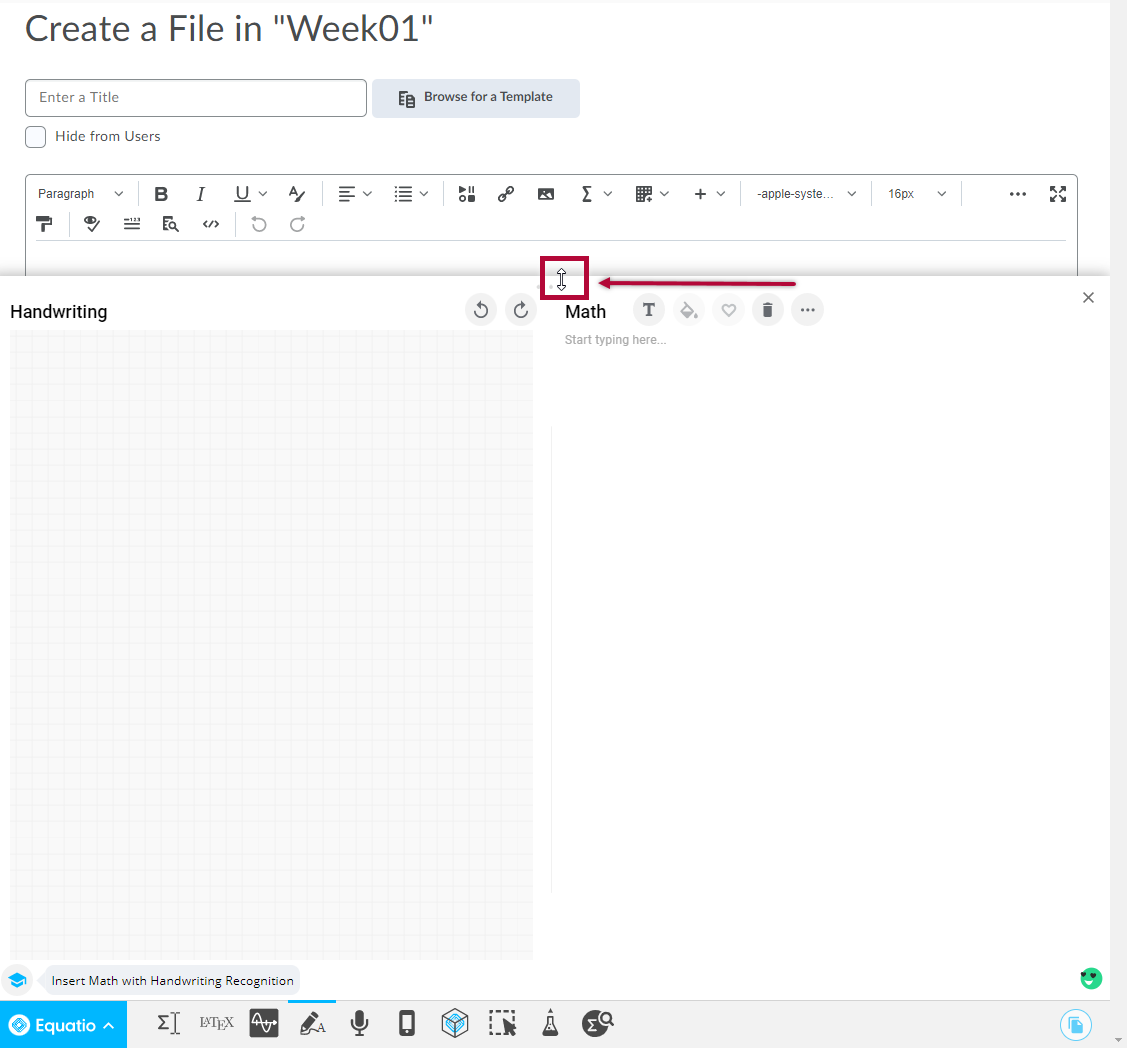
How to use EquatIO website
- Go to https://equatio.texthelp.com/ , select Microsoft Office and use you LSC email and password to login. Select the [New Space] box.
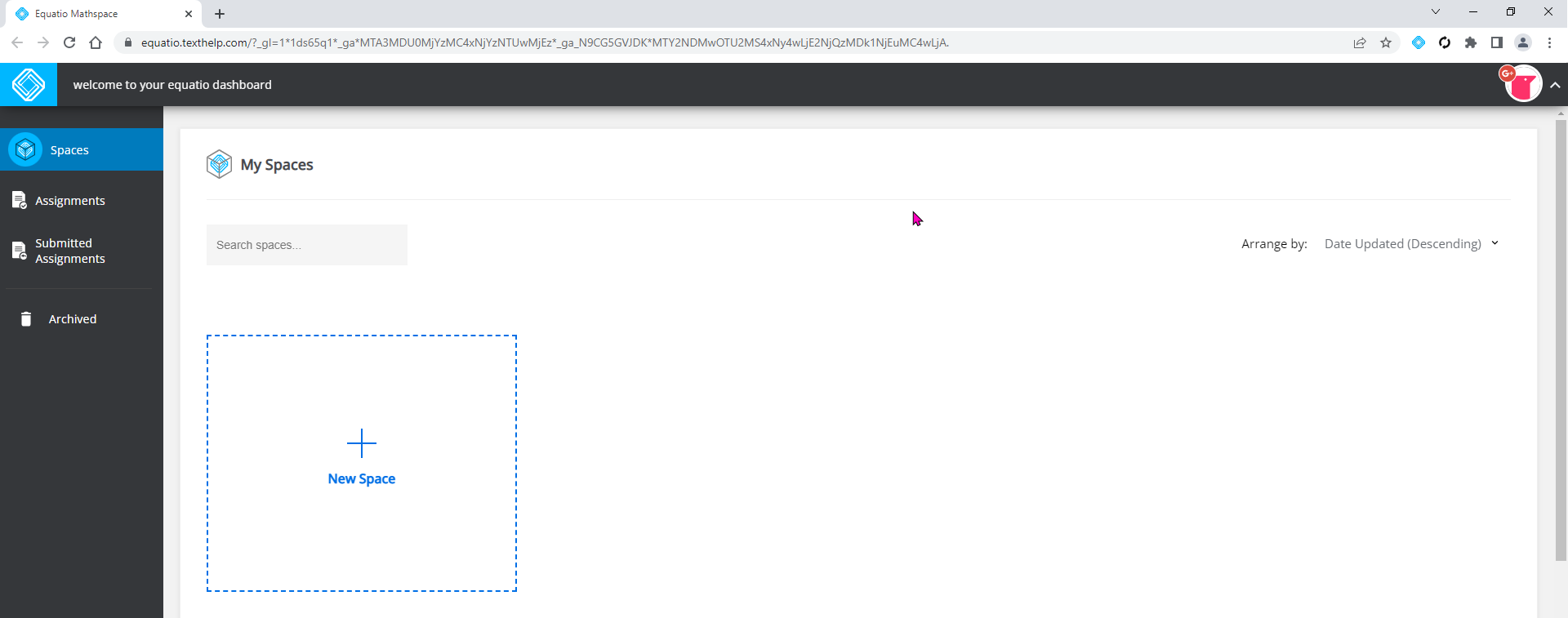
- Insert Math and then select the [Share] icon on the upper-right.
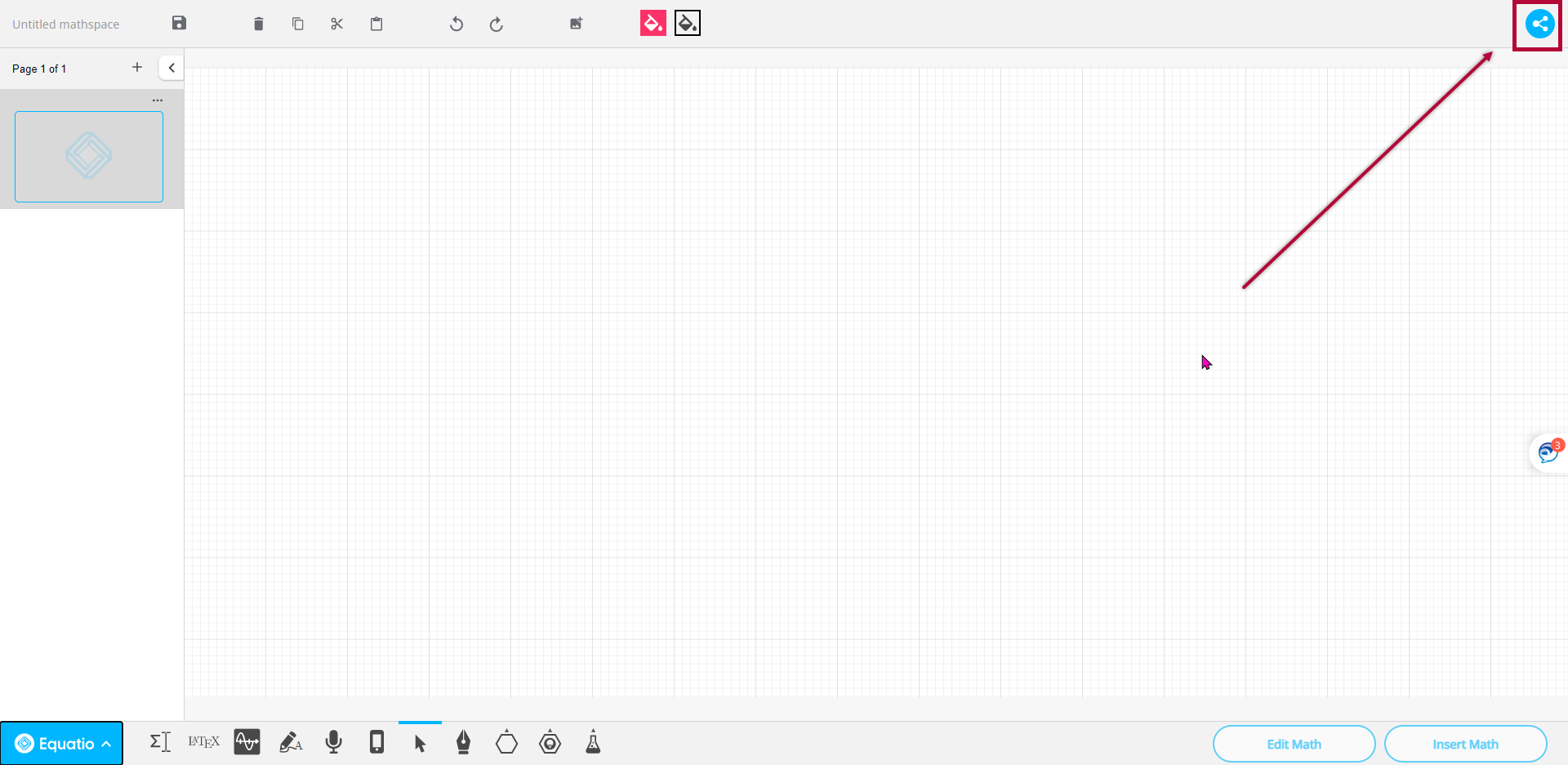
- Choose [Make a copy for teachers], select [Continue].
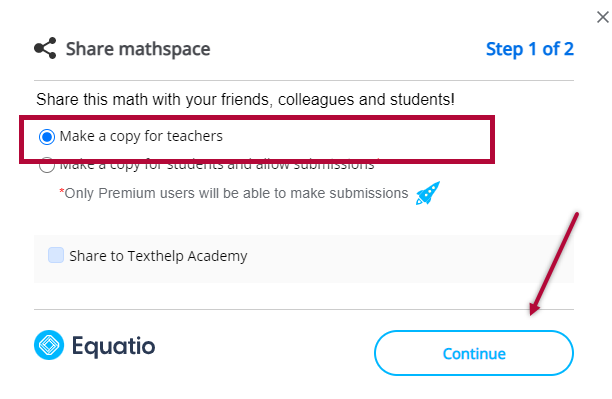
- Copy the link and share it with your instructors by pasting it on your Assignment, Quiz or Discussion topic through the D2L Editor box.
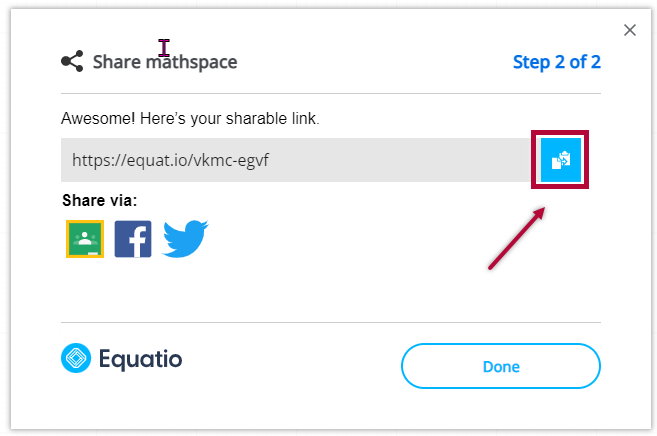
 on the D2L Editor toolbar.
on the D2L Editor toolbar.
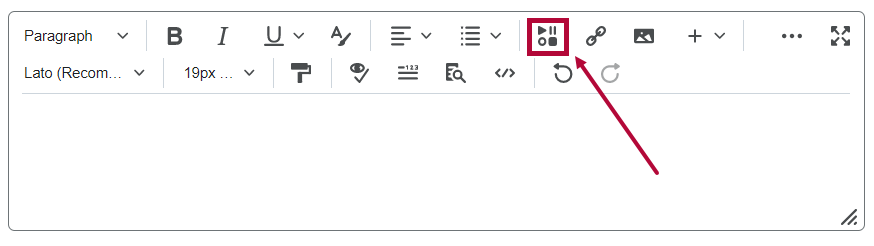
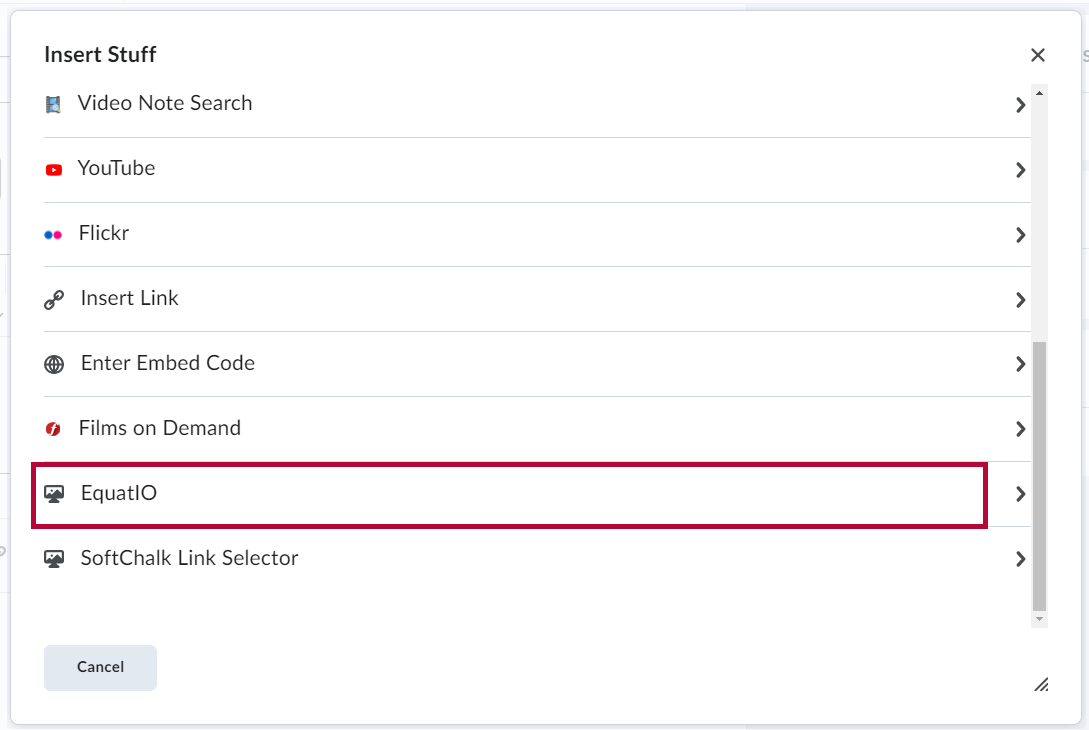
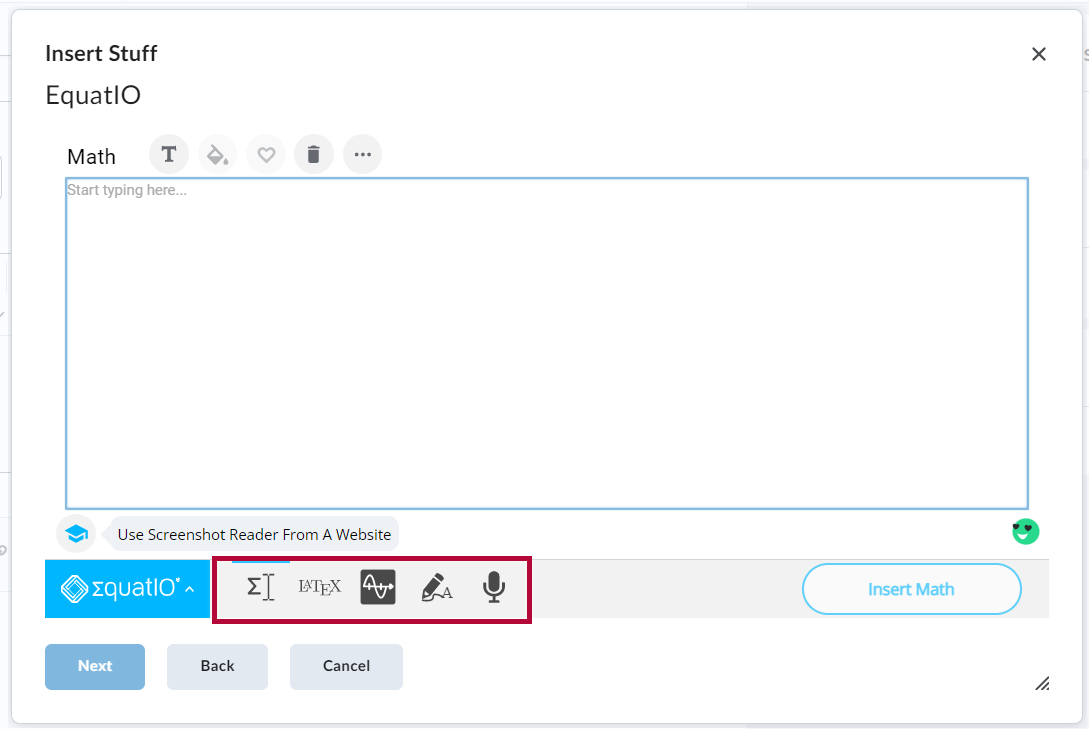
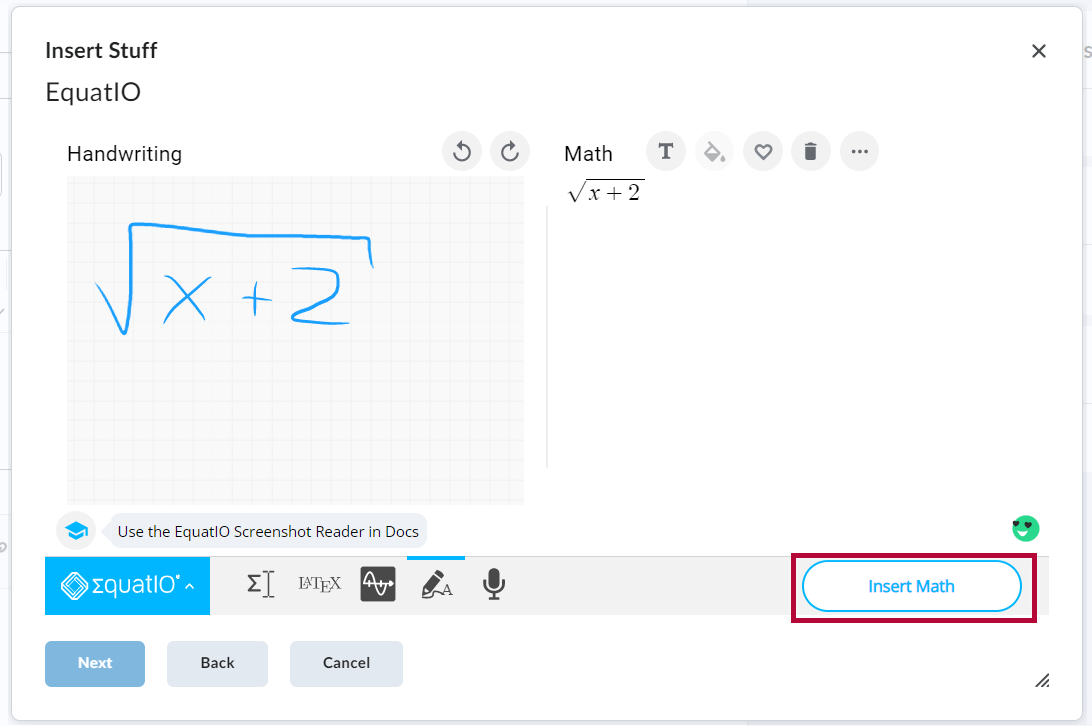
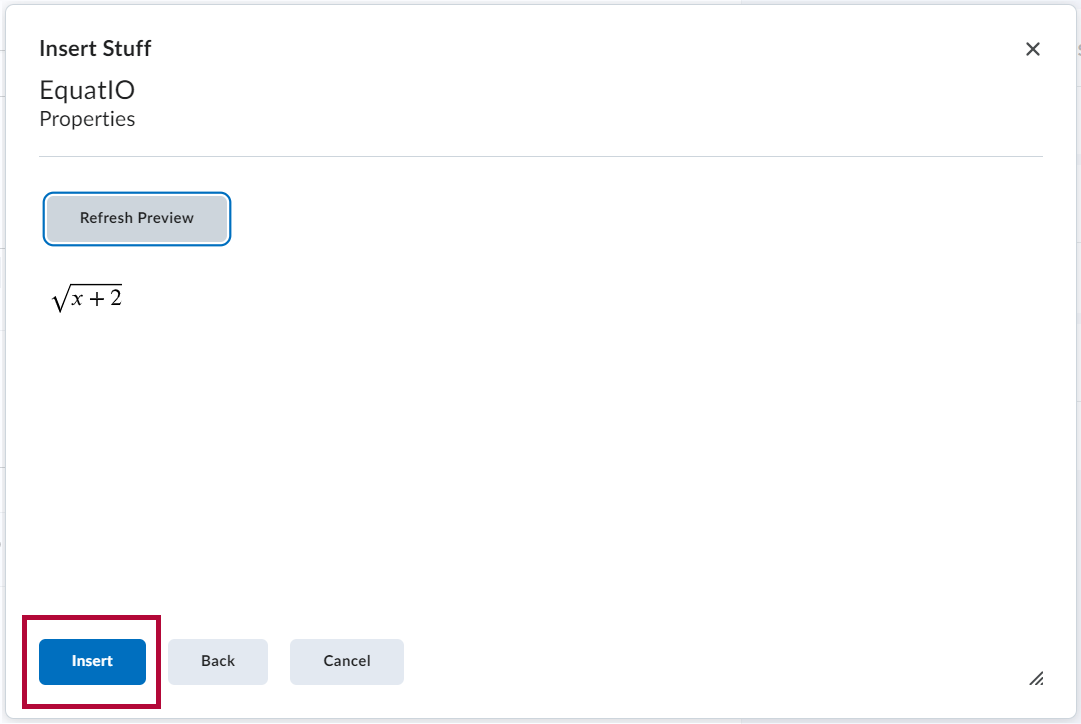
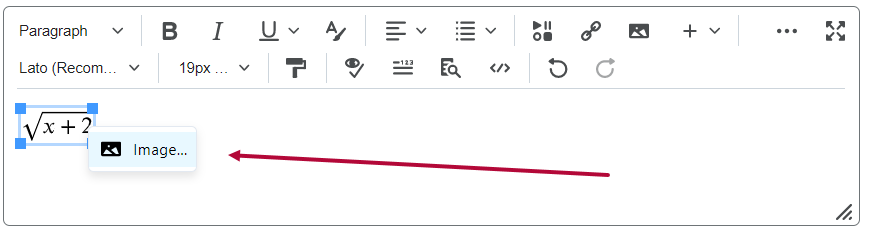
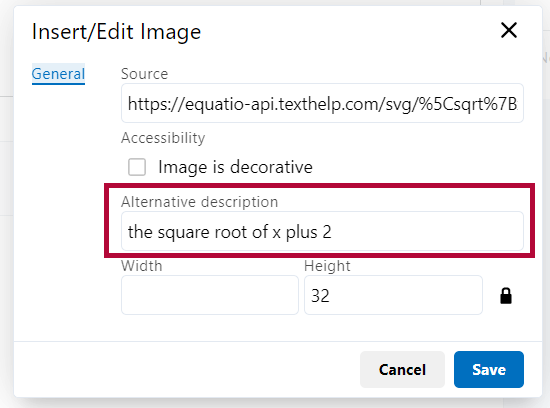
 on the right of your search bar. Select EquatIO Extension. You can pin the Extension on you toolbar selecting the pin
on the right of your search bar. Select EquatIO Extension. You can pin the Extension on you toolbar selecting the pin  symbol.
symbol.