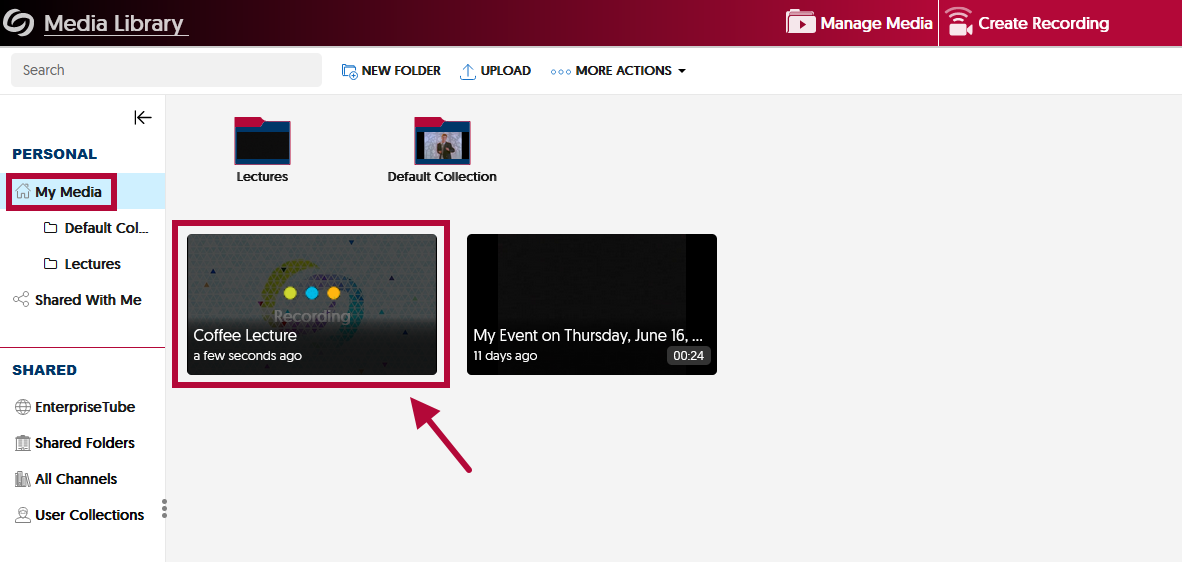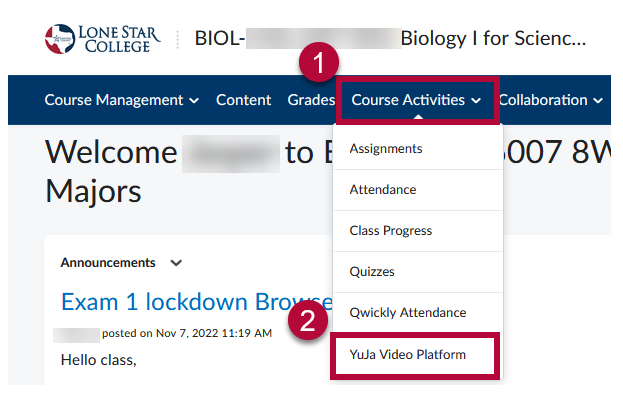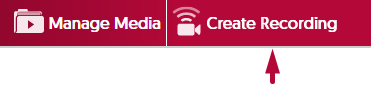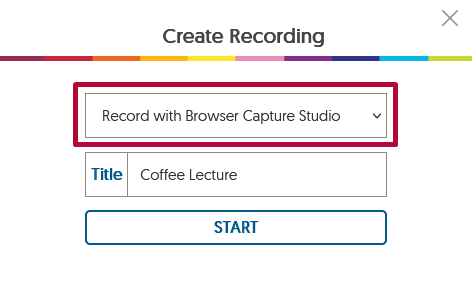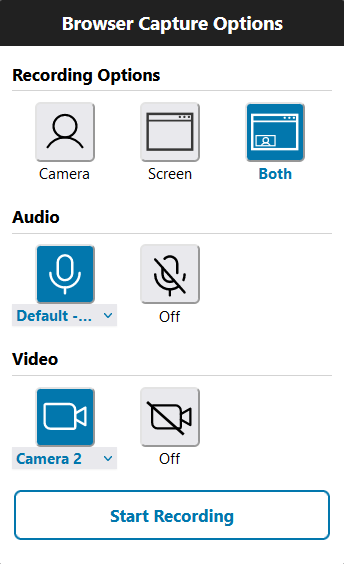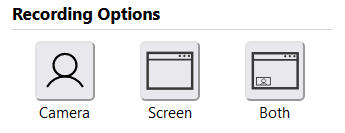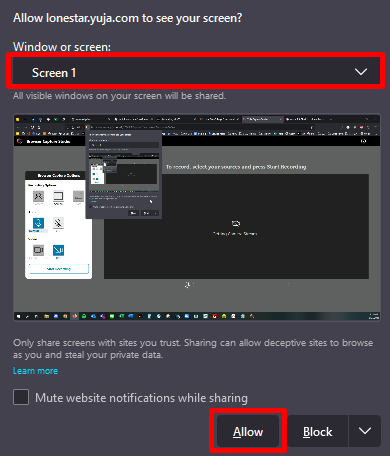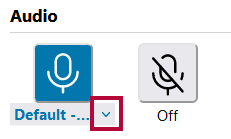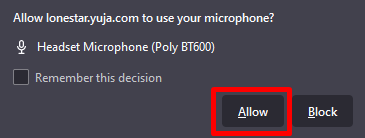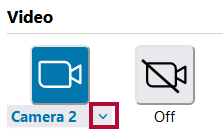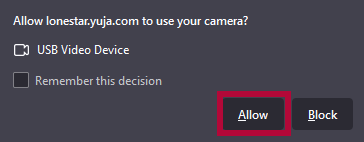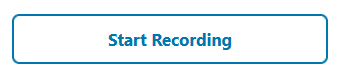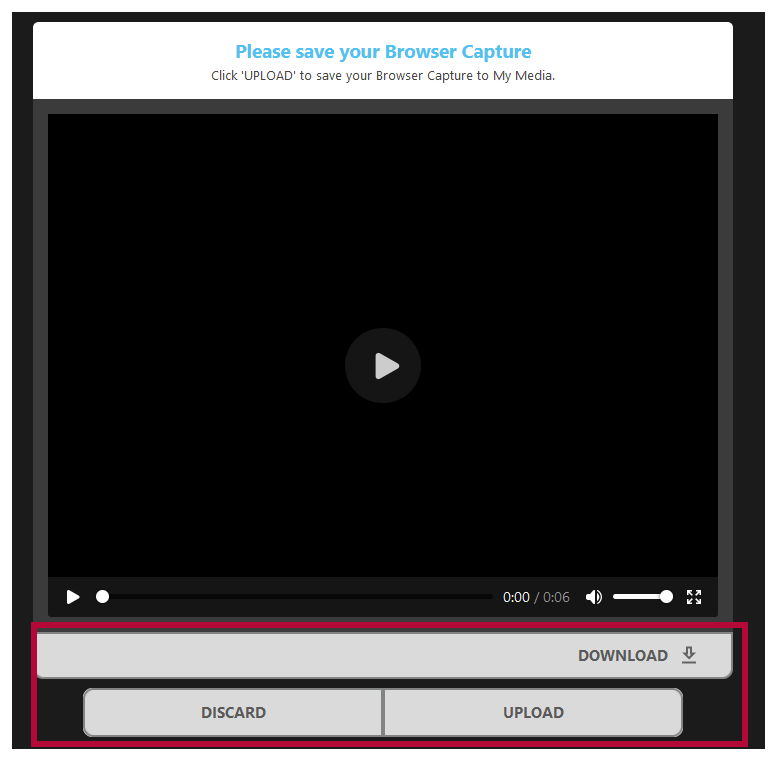- From your D2L Course, click [Course Activities] -> [YuJa Video Platform].
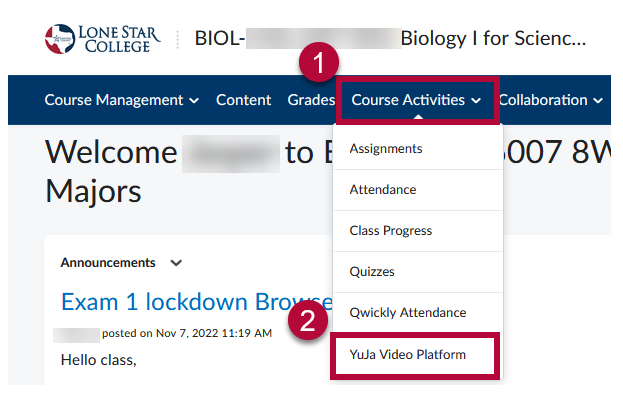
- From the YuJa homepage, Click on Create Recording at the top of the page.
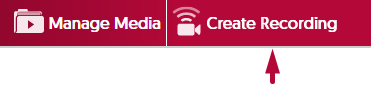
- On the Create Recording window, use the drop-down menu to select Record with Browser Capture Studio.
Title your video, then click [Start].
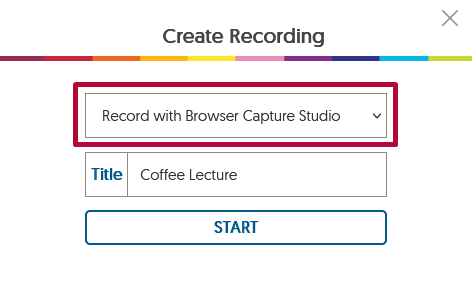
- You will see Browser Capture Options on the left side.
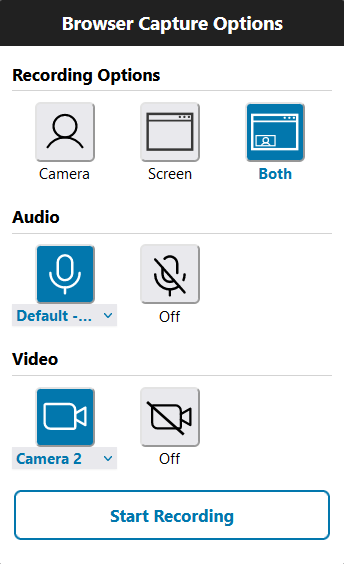
- Recording Options: You can configure your recording options between Camera, Screen, or Both.
This is the video layout of what your students will see.
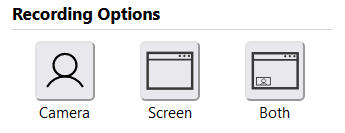
Make sure you choose the correct screen, window, or application for where you want to record from. Click on Allow.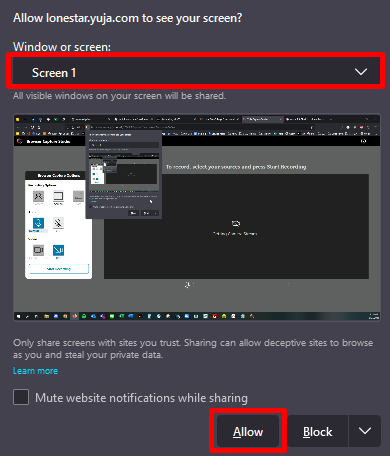
- Audio: Configure your Microphone here through the drop-down menu.
Be sure to choose the correct audio input device for your device.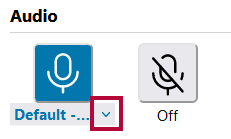
Click on Allow on the prompt below.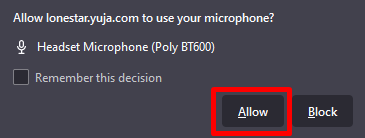
Verify that the audio bar below the video panel is detecting sound, you should see a fluctuating blue meter reacting to your voice.
- Video: Configure your Face Camera here through the drop-down menu.
Be sure to choose the correct Webcam for your device.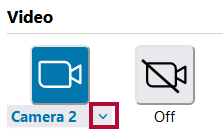
Click on Allow on the prompt below.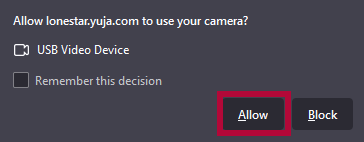
- After you have all your sources selected, click [Start Recording].
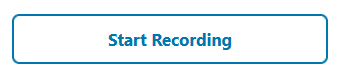
- When your recording is completed, click [Stop] located at the bottom.

- When finished, you will see [Download], [Upload], and [Discard] below the panel.
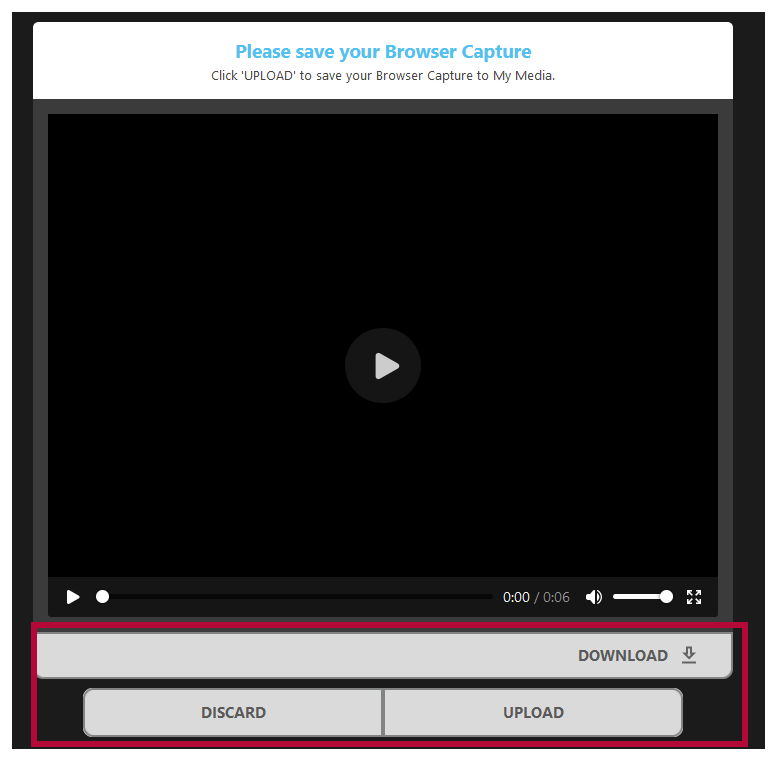
[Download] will prompt you to save the file onto your device. The file will be saved in Web Media Video (.webm) format.
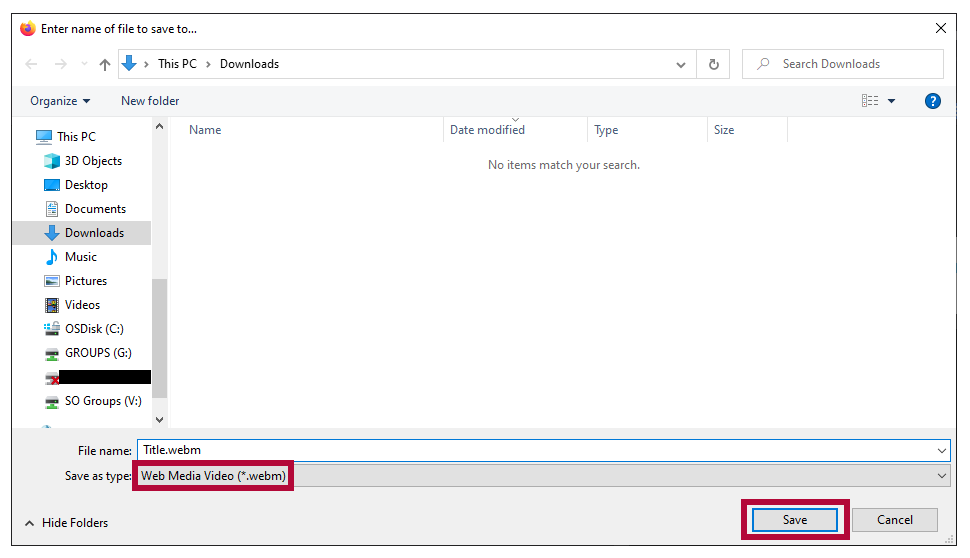
[Upload] will upload the video to your YuJa Media Library.