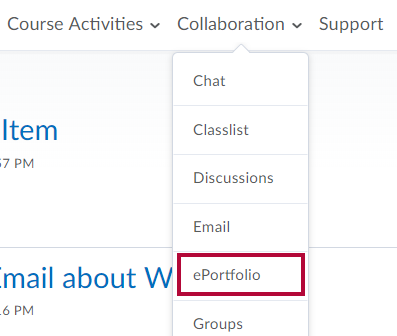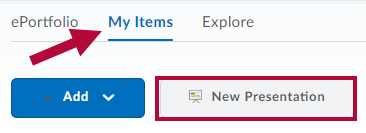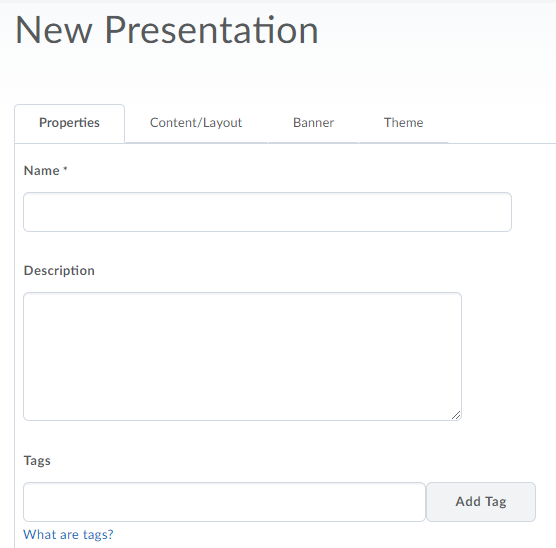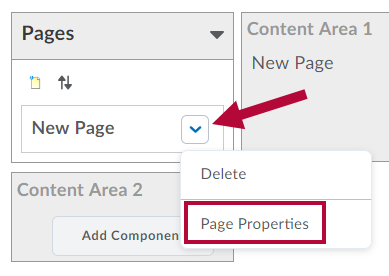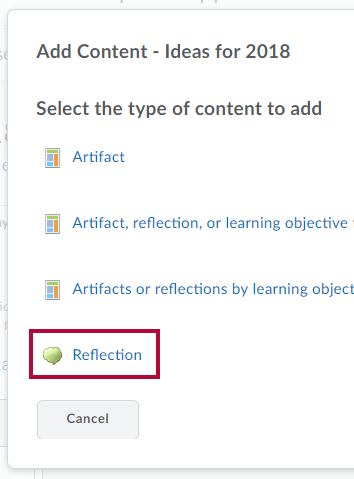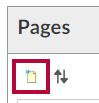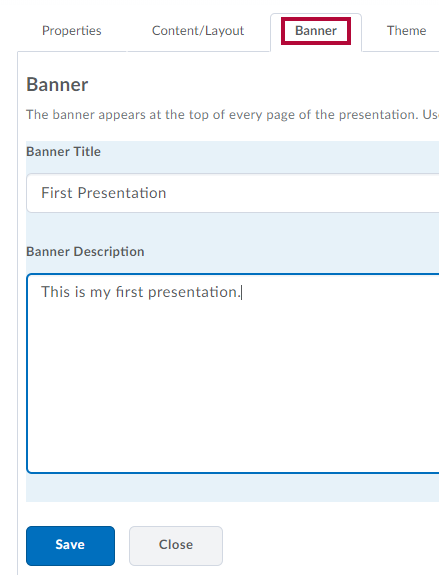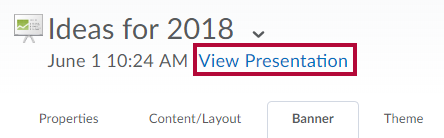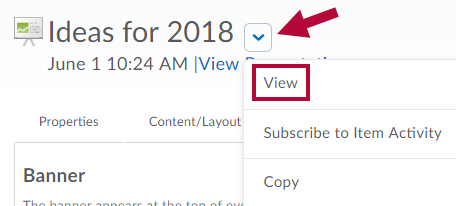- Click on Collaboration on the navbar and then choose ePortfolio.
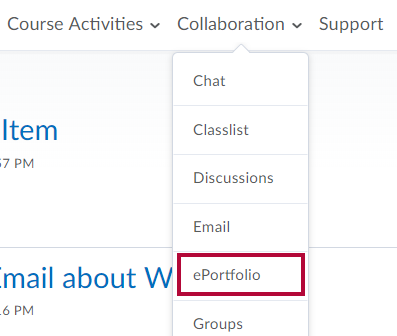
- Choose My Items and click on New Presentation.
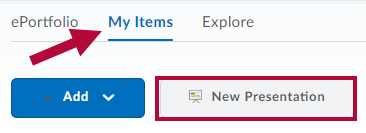
- On the Properties tab:
- Enter a Name (required).
- Enter Description (optional).
- Enter Tags (optional).
Suggested entries: Presentation, Subject, Last Name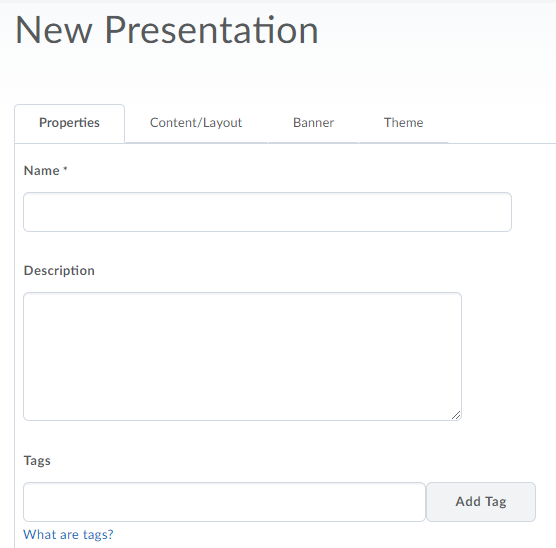
- Click Content/Layout tab (the presentation is auto-saved when switching tabs).
- The Edit Presentation Navigation and Edit Page Layout links are both optional and most often left as default.
- Pages pane: This will contain each of the sections of the presentation.
- Content Area 1 pane: Contains the main body of content of the selected Page.
- Content Area 2 pane: Contains the minor body of content of the selected Page.

- Click the down arrow next to the default New Page, then click Page Properties.
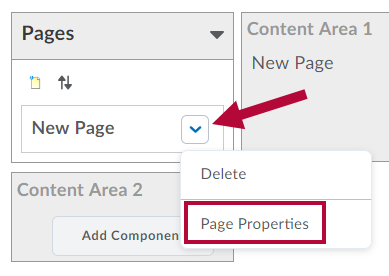
- Change the Title as needed then click Save.
- Click Add Component under Content Area 1.
- Add the desired type of content.
(For this example, select “Reflection.”)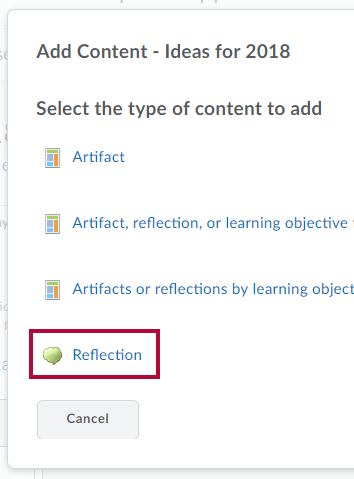
- To add a new page, click the New Page icon under the Pages pane.
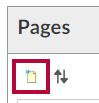
- Change the title as needed and click Save.
- The Content Area 1 and 2 panes will update to show the newly created page’s content.
- The Content Area 1 and 2 panes will update to show the newly created page’s content.
- Repeat steps above to add content to this new content page.
- Examples include:
- Artifact
- Text Area (HTML Editor)
- Form entry fields
- Reflections
- Examples include:
- Click the Banner tab, then enter a banner title and description. Both are optional but suggested.
- Theme selection is optional.
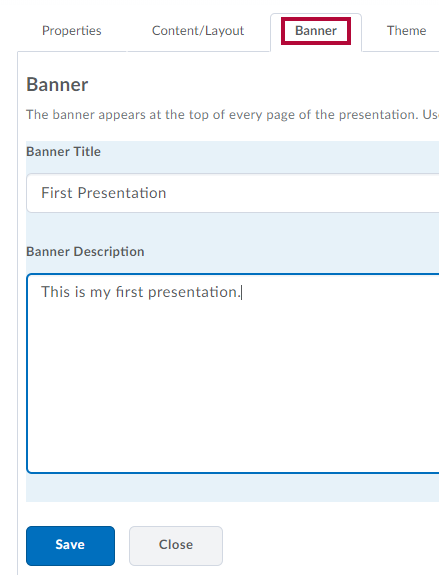
- Theme selection is optional.
- To preview the presentation at any time, either:
- Click the View Presentation link near the title;
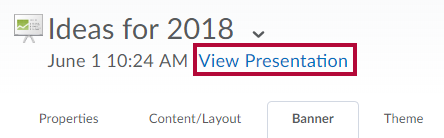
Or - Click the down arrow next to the title and choose View.
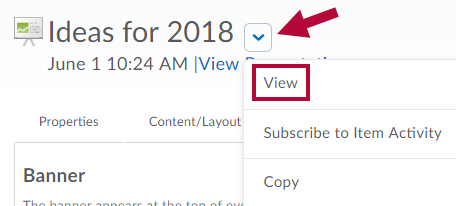
- Click the View Presentation link near the title;
- Click Close to exit the presentation once you are finished editing it.