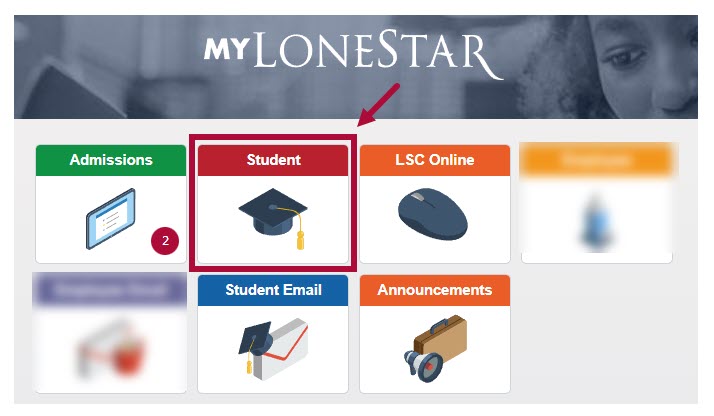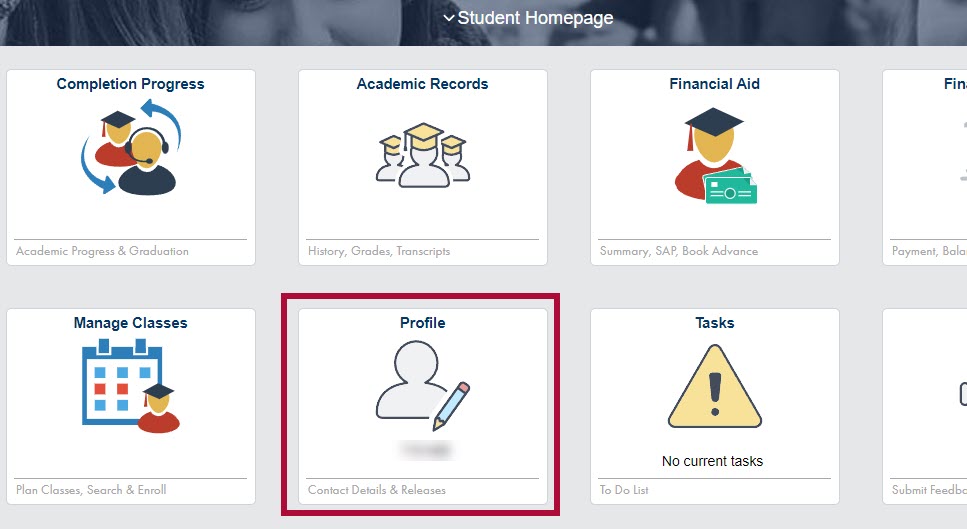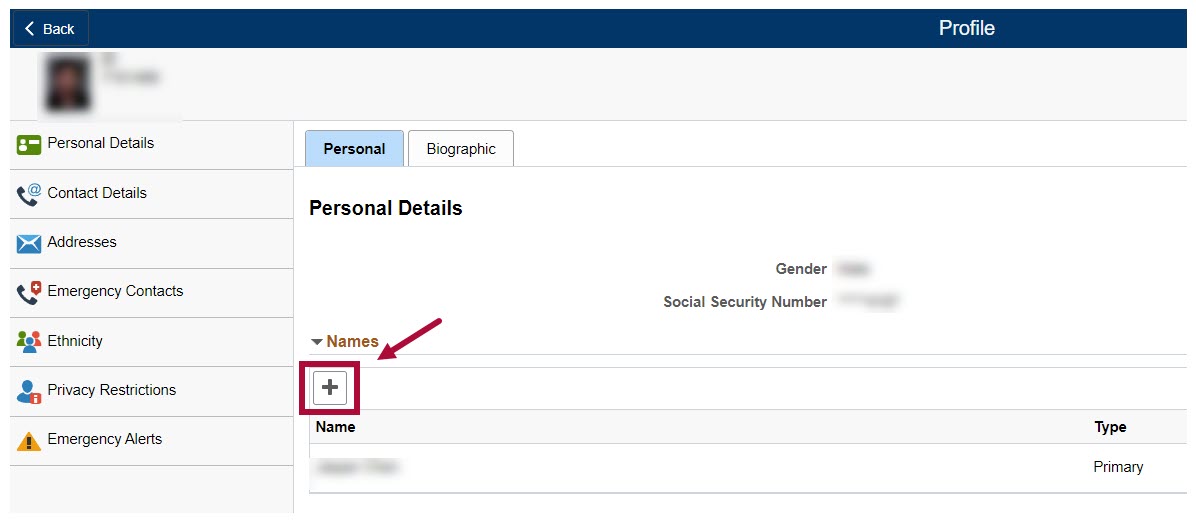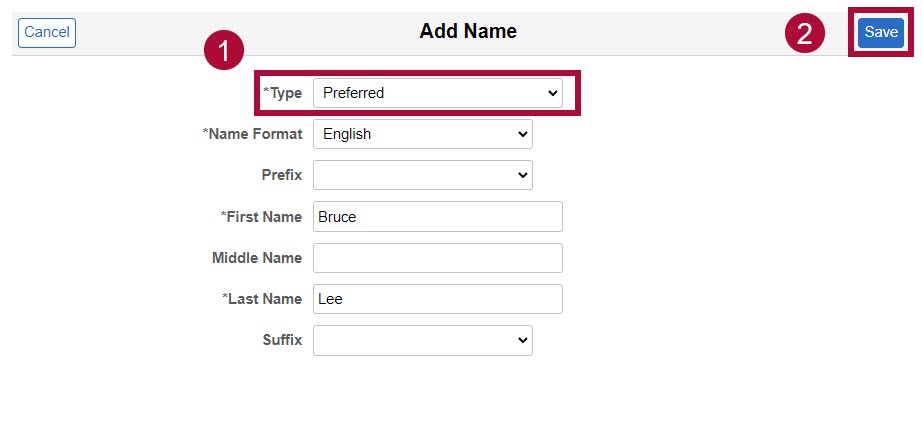When a preferred name is updated in iStar, a message is sent to D2L that overwrites the First Name and/or Last Name in the D2L user information. Your preferred name will display in Classlist, Discussions and Groups.
The Student Email Address goes by your official name in iStar and not by your preferred name, so there will be no changes to your D2L username. Your D2L username will be named after your my.lonestar.edu email which adheres to your official iStar name.
NOTE: If you go by a different name than your legal name, you must first change it in myLonestar before you can change it in D2L.
Change Your Preferred Name in iStar
- Log in to myLoneStar and click the [Student] tile.
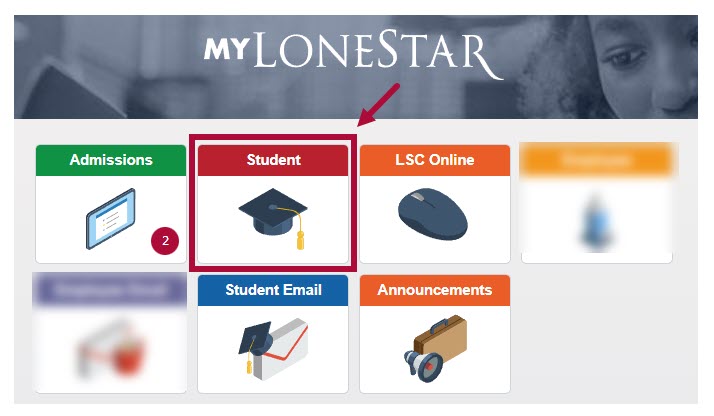
- Click on the [Profile] tile.
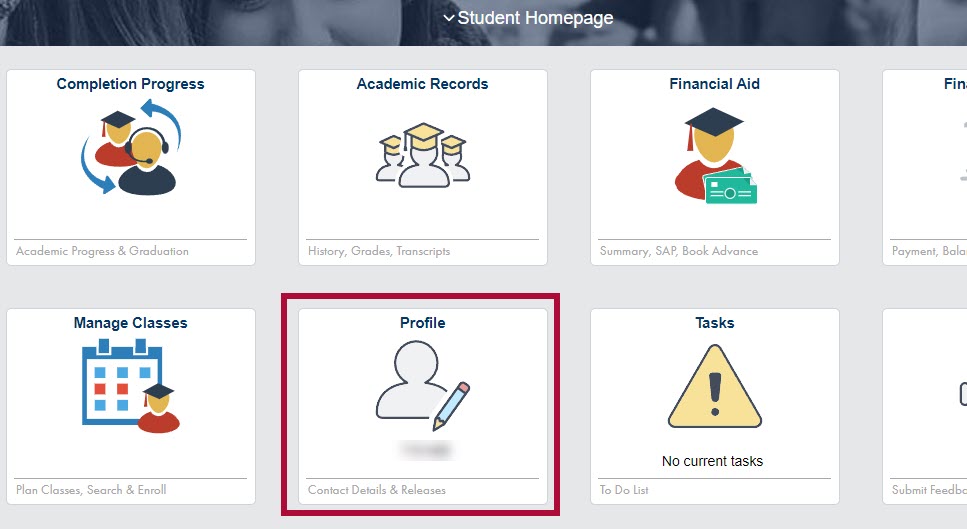
- On the profile tab, click [+] to add a new name.
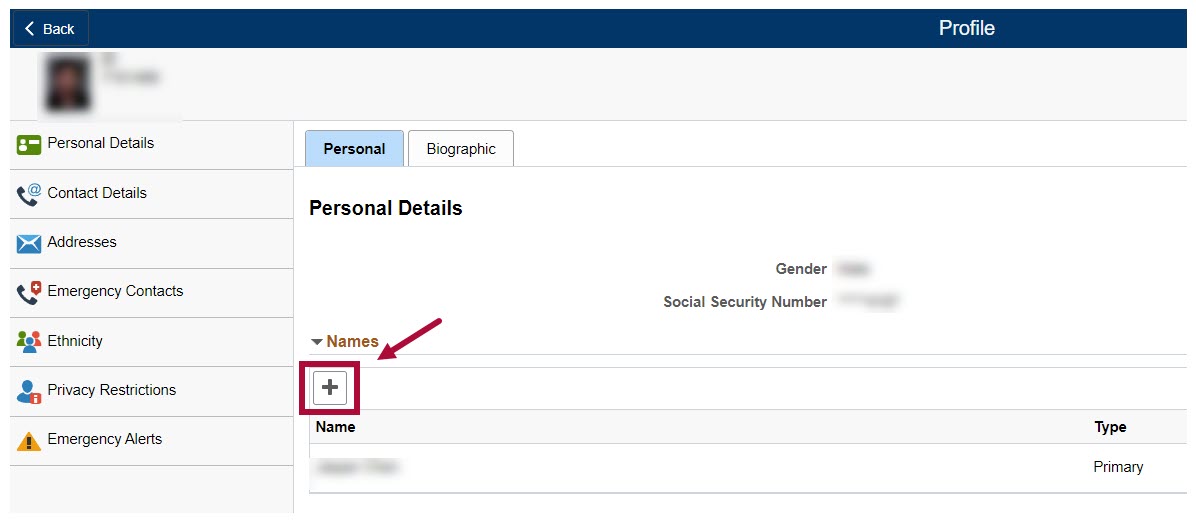
- From the Type drop-down menu, choose [Preferred]. Enter your preferred name in the appropriate fields.
Click [Save] in the top-right corner of the screen.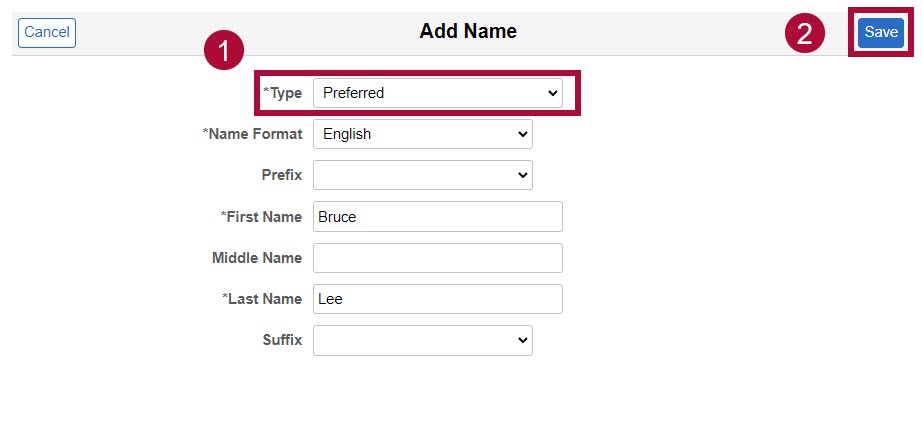
Change Your Preferred Name in D2L
Once you update your preferred name in iStar, it will automatically appear in D2L the next time you drop or add a class. If you would like the change to appear sooner, contact the IT Service Desk at 281.318.HELP (4357). After verifying that you have updated your name in iStar, the Service Desk will forward your request to the LSC-Online team to process the update in D2L.
NOTE: Changes to your preferred name will not change your legal name in iStar, your username, or your email. They will only change the way your name is displayed.