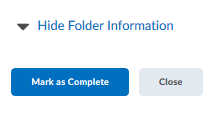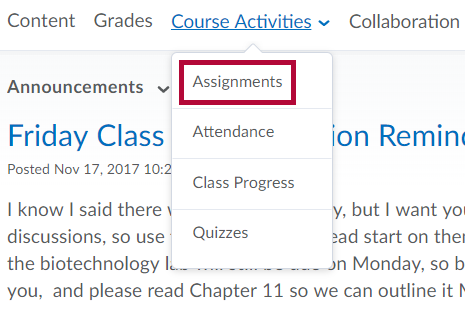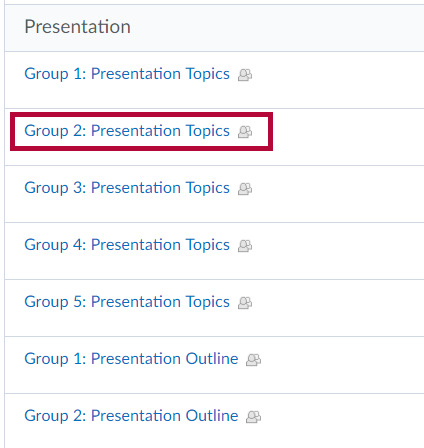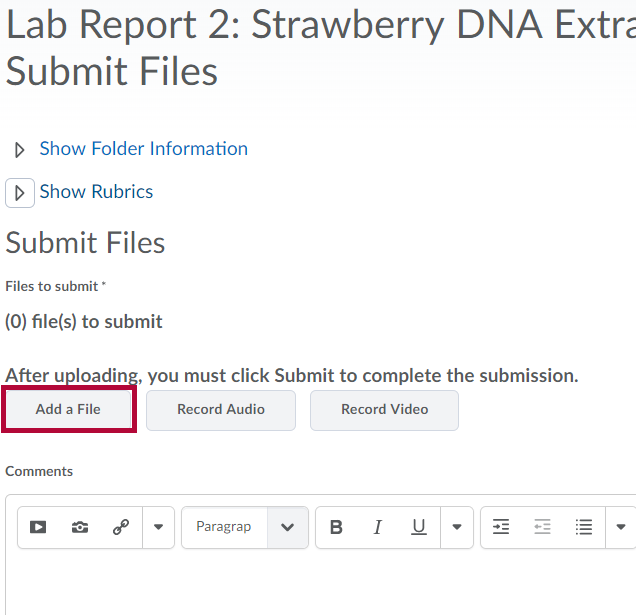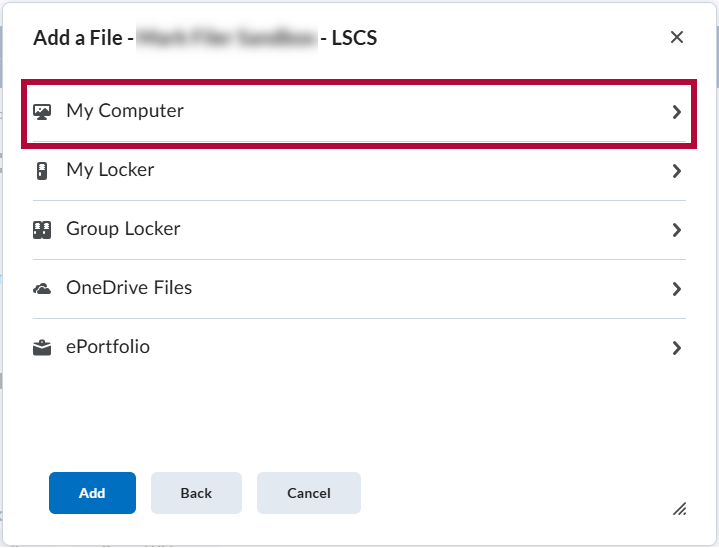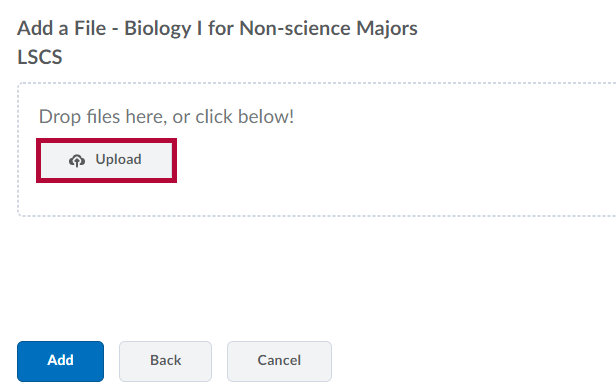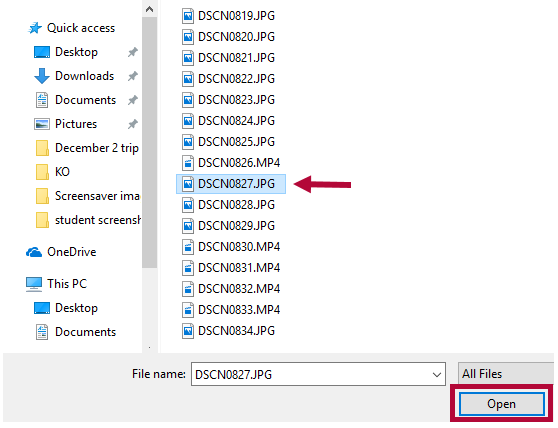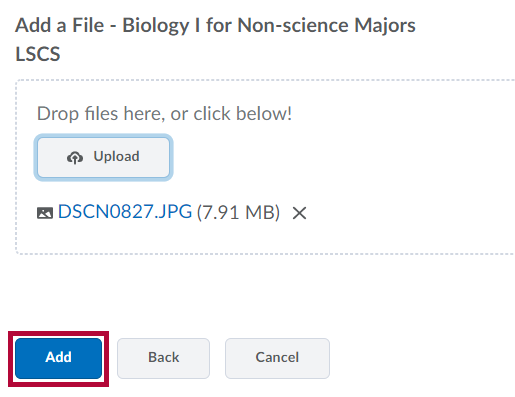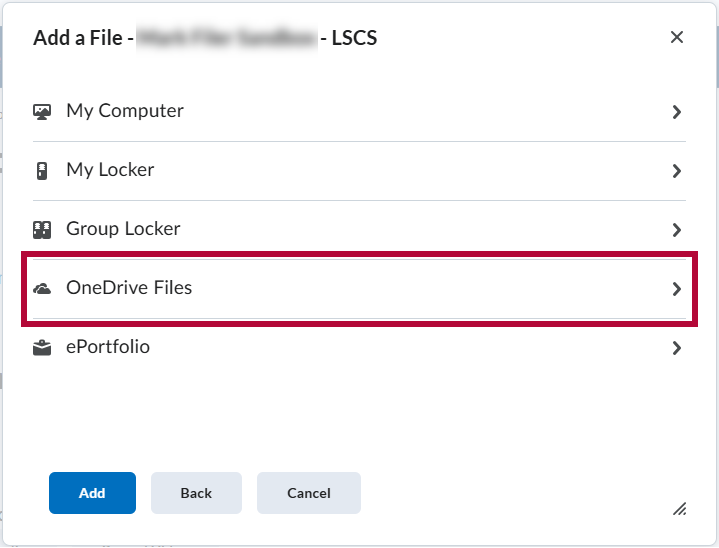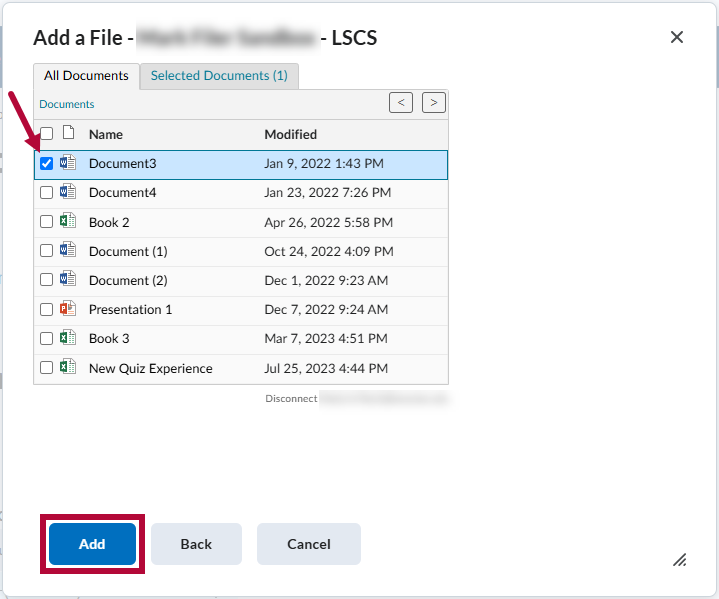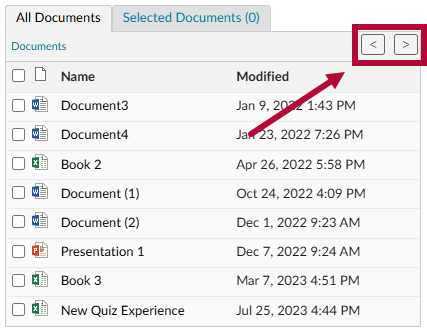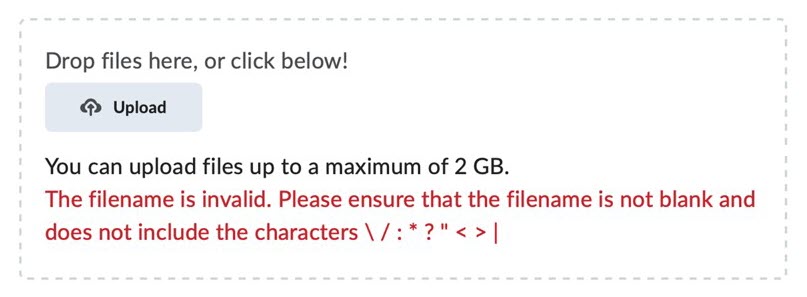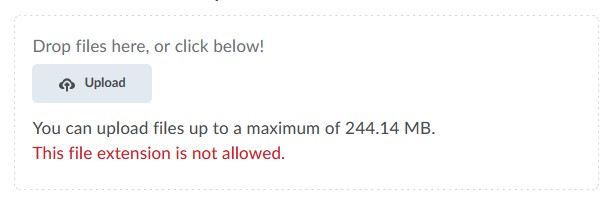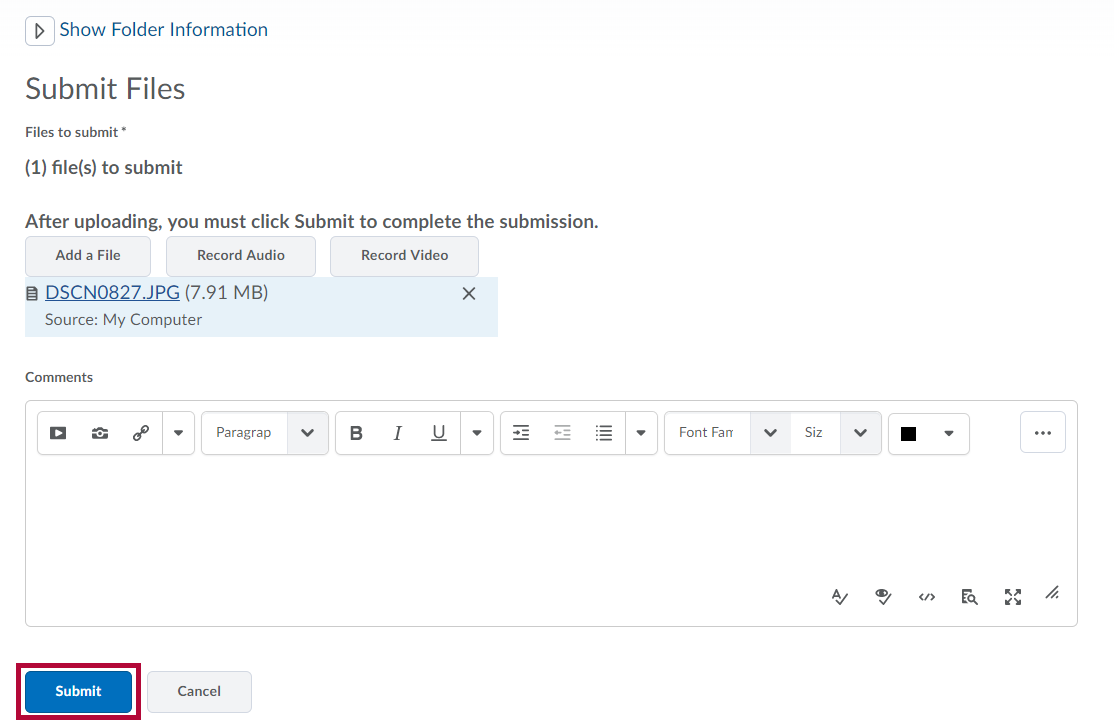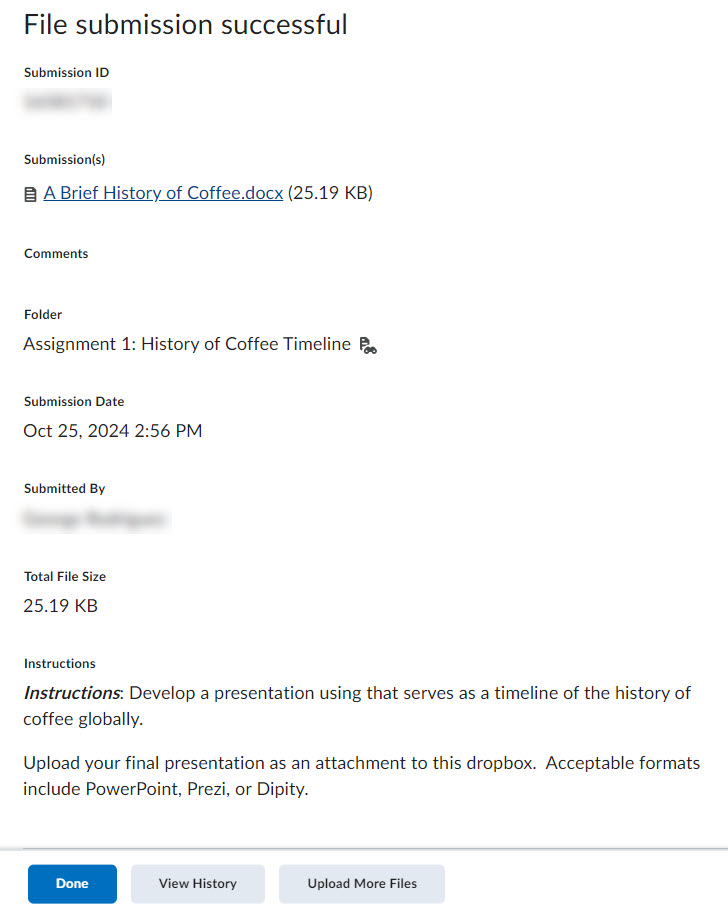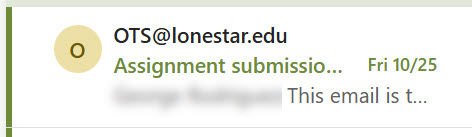Submit Your file(s) to a Group Assignment
- In the navbar click [Course Activities], then [Assignments].
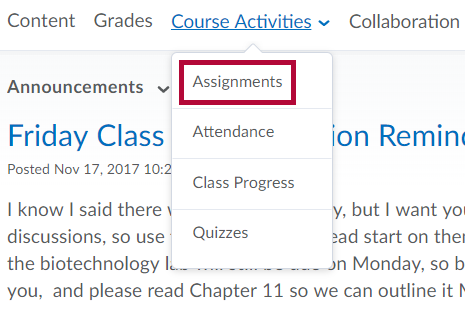
- Click the [Assignment name].
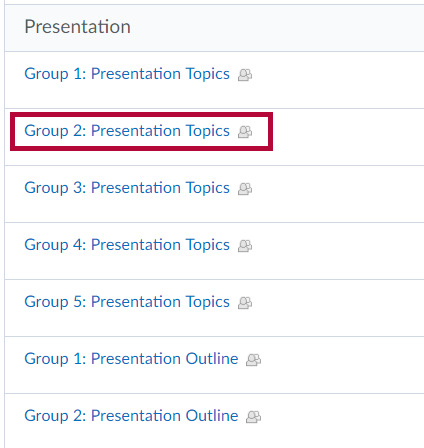
Add File to Your Assignment
To add file(s) to your assignment, use either [My Computer] or [OneDrive Files]. Here’s how each method works:
Add File via My Computer
- Click [Add a File].
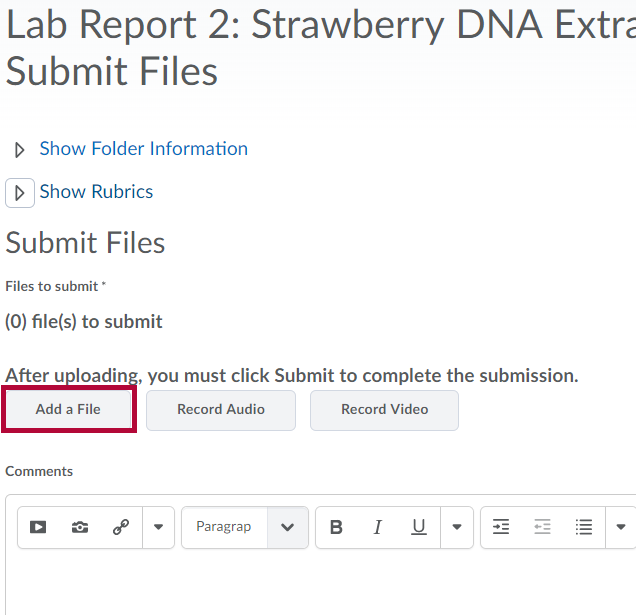
- Select the source location of the file in the [Add a File] window. To select a file on your computer, select [My Computer].
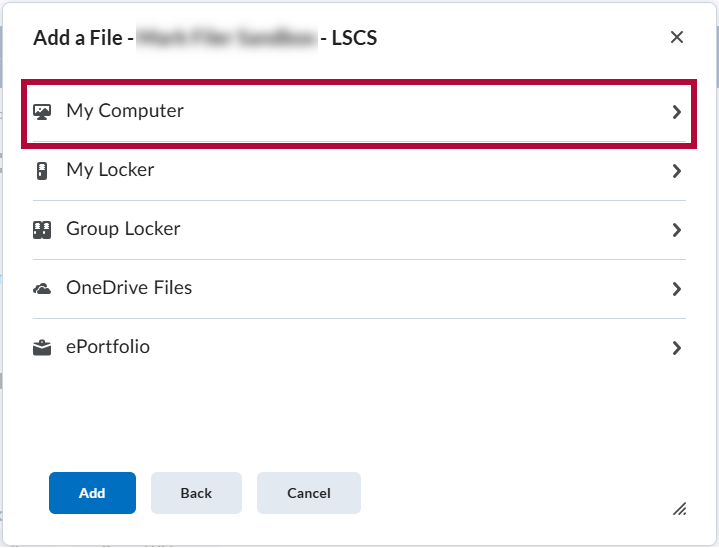
- Click [Upload].
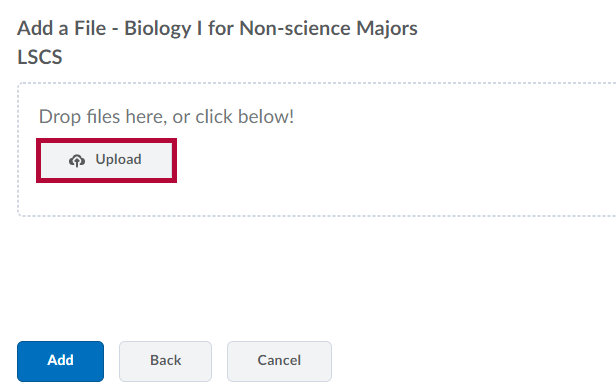
- Locate the file you wish to submit and double-click to add it or click it once to select the file then click [Open].
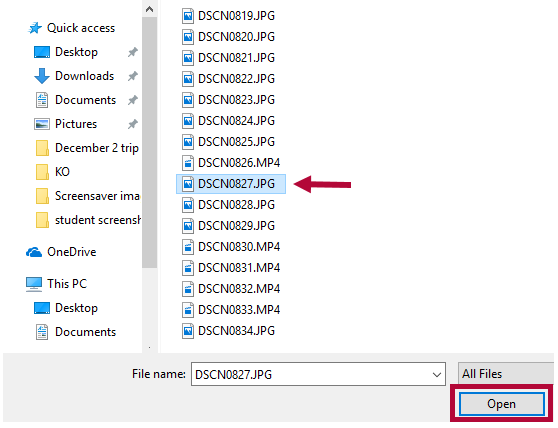
- When the selected file shows in the [Add a File] window. Click [Add].
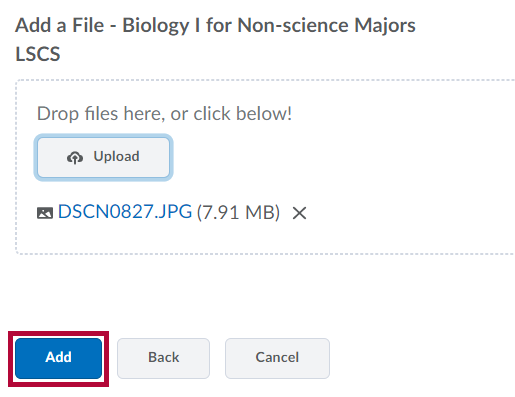
Add a File via OneDrive Files
- To upload from your LSC OneDrive select [OneDrive Files].
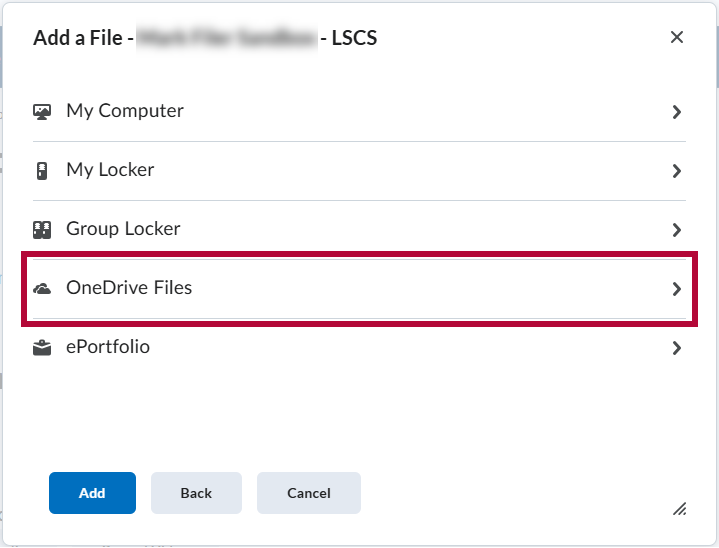
- Click the [✔] checkbox next to the file you wish to submit then click [Add].
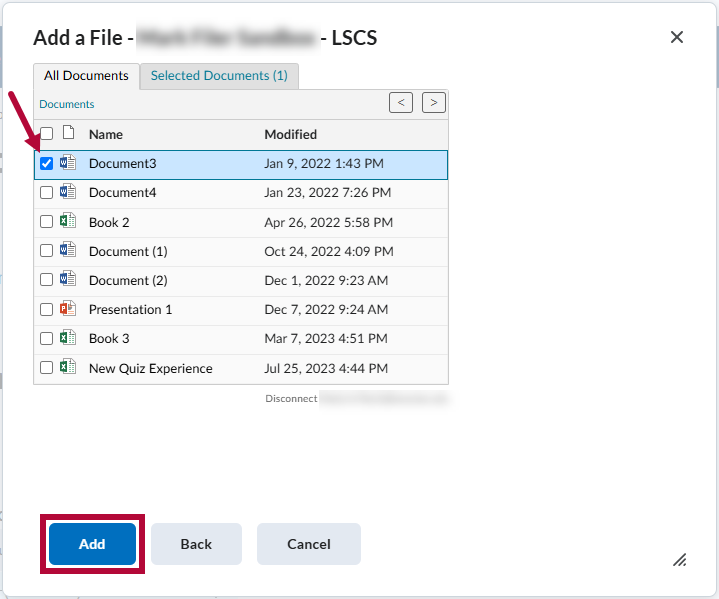
NOTE: The OneDrive menu will only display 10 documents at a time. Use the [Navigation Arrows] in the top right corner to view additional documents.
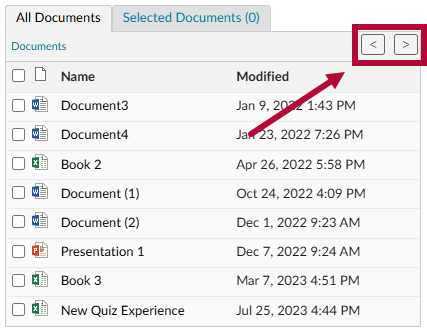
Accepted File Types
The following file types are accepted by the Assignment viewer.
Extension |
File Type |
Notes |
|---|---|---|
HTM, HTML, MHT, MHTML |
Web document |
Brightspace Learning Environment strips the |
RTF, PPT, PPS, PDF, DOC, DOCX, PPTX, XML, XLS, TXT, WPD |
Text document |
|
JPG, JPEG, PNG, GIF, BMP, TIF, TIFF |
Image |
|
SWF, MPG, MPEG, RM, MP3, MP4, M4V, M4A, AVI, WAV, RAM, ASF, MOV, RA |
Media |
The extensions MP4, M4V, and M4A allow users to drag entire albums, video podcasts, and movies from iTunes |
NOTE: The file size limit for an individual file is 244 MB.
Troubleshooting Errors
- If you have invalid characters in the file name, you will see this error:
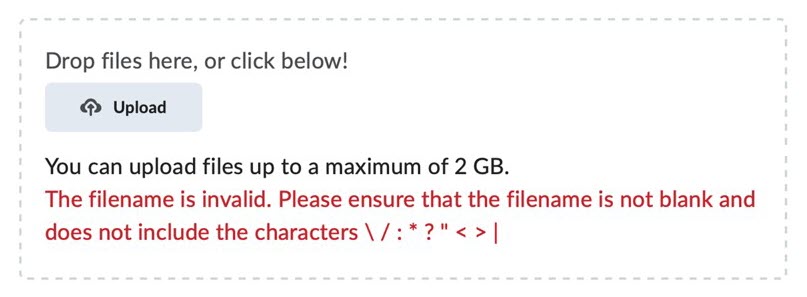
- If you submit the wrong file type, you will see this error:
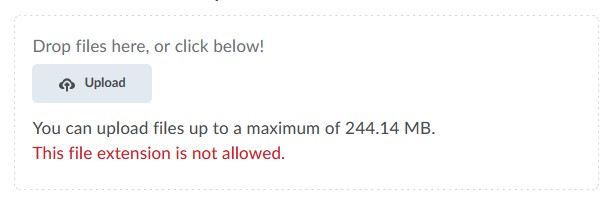
Submit the Assignment
- Back on the Assignment screen, click [Submit] to complete your submission.
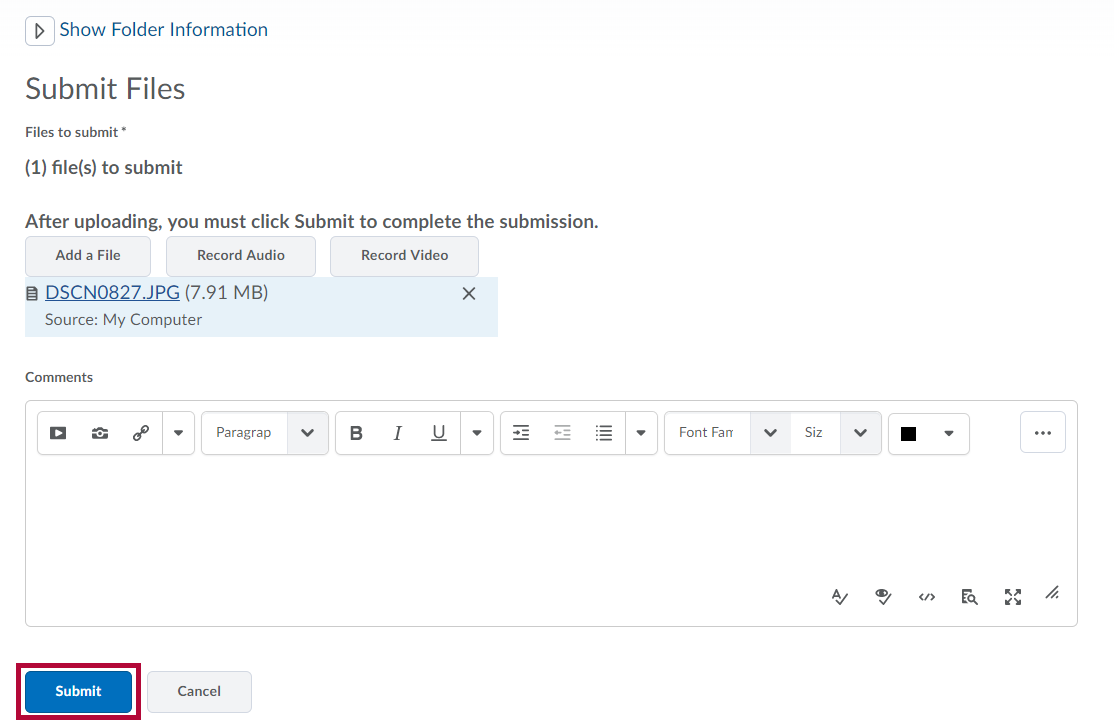
- Confirm the uploaded file(s) are listed and the submission date and time. Click [Done].
NOTE: You will also receive an assignment submission receipt through your LSC student email.
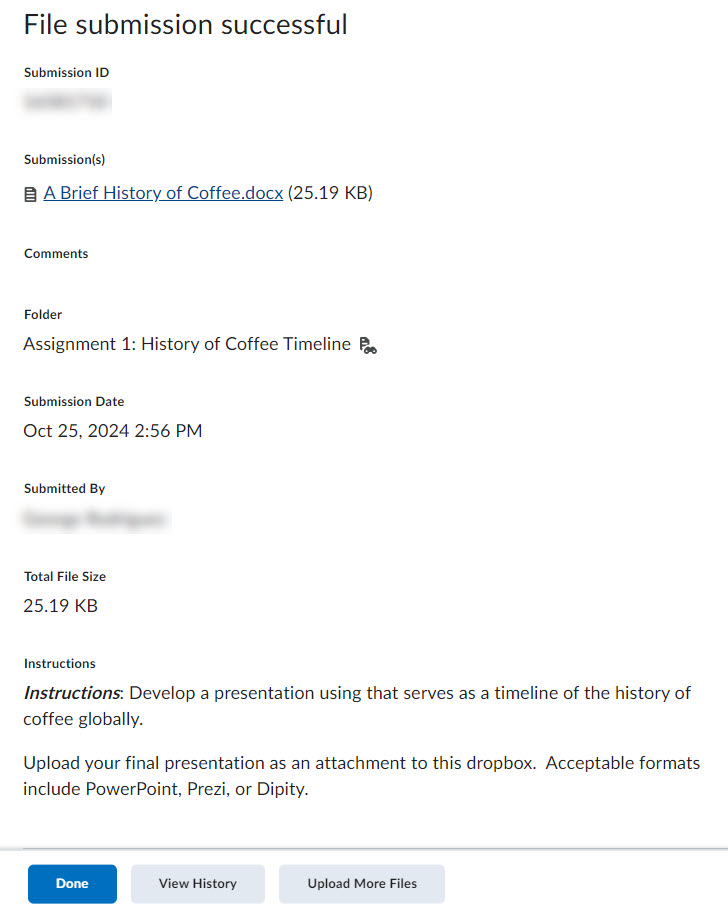
- Verify that you received a student email confirming the submission. If you did not receive a student email confirming the submission was submitted, you may need to re-submit it.
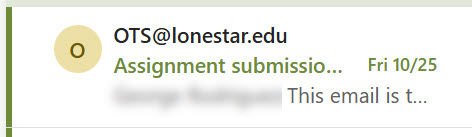

Text Submission
- Enter the required text.
- Click [Submit].
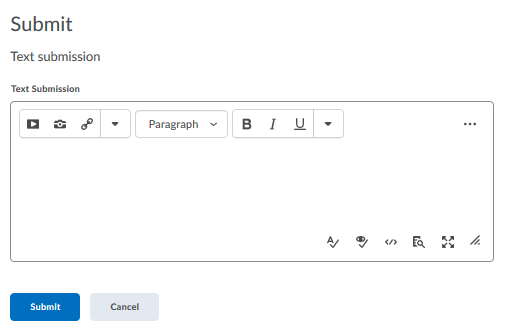
Paper or In-Person Submission
After you turn in your paper to your instructor, click [Mark as Complete].