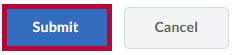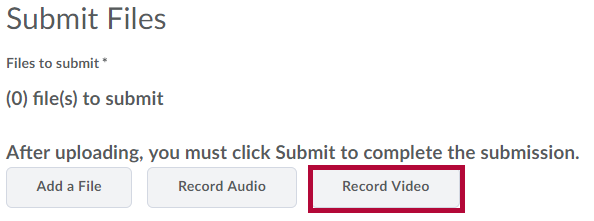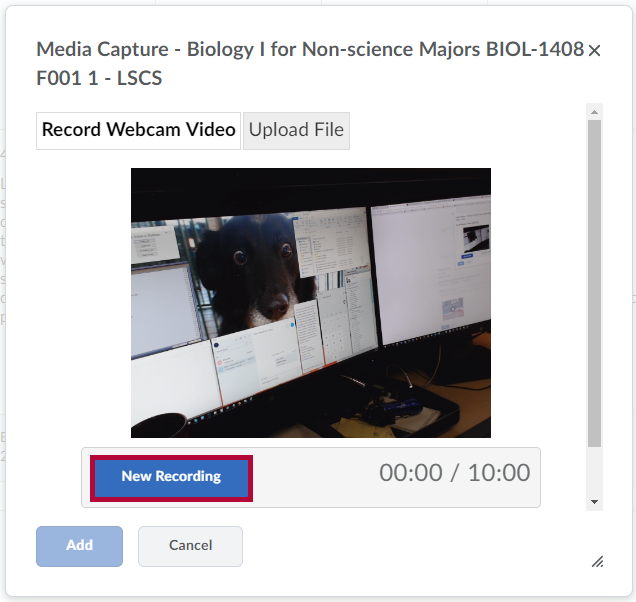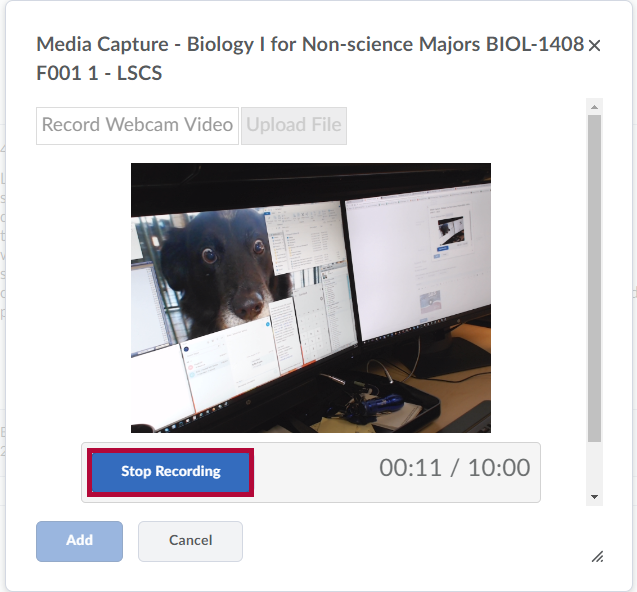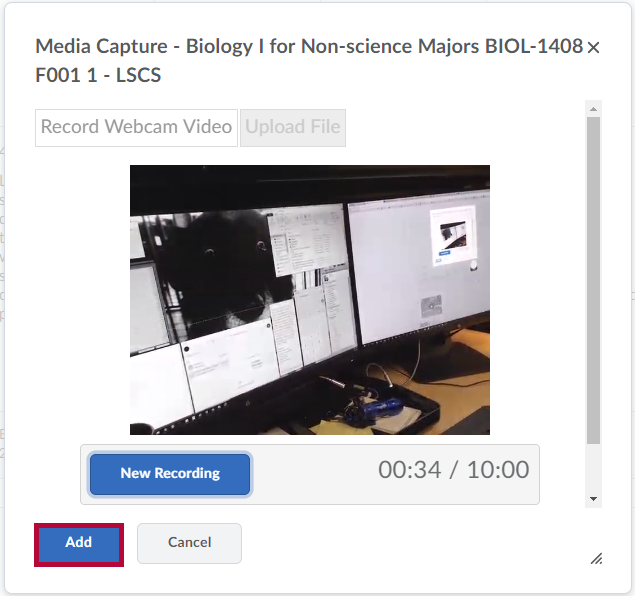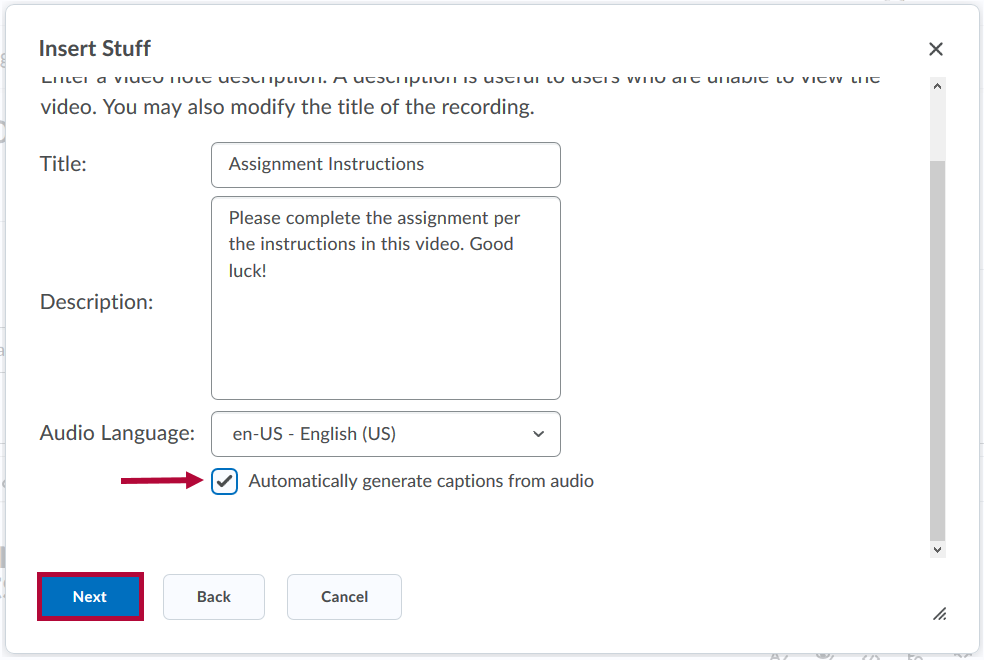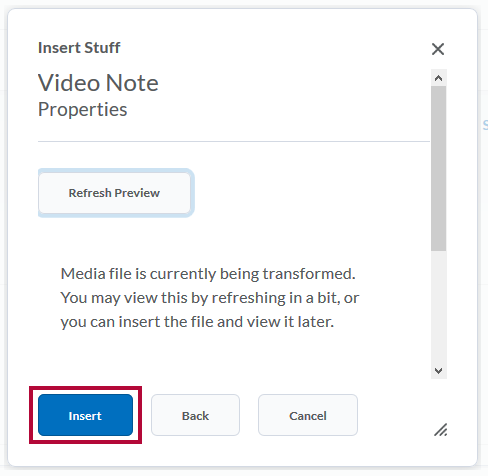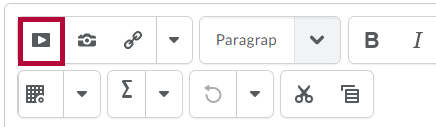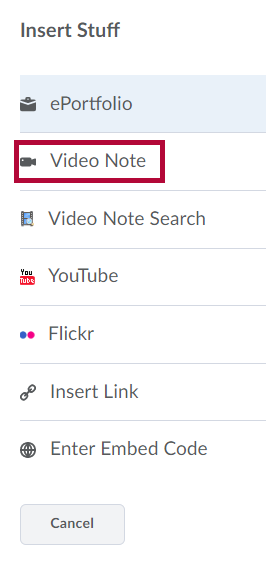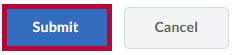Recording an Audio or Video Note is available in Assignment folders. If your instructor asks for a video or audio file, you can add them to assignment submissions, discussion posts, emails, etc. The method varies slightly depending on the course tool you are using.
NOTE: You should use the first method below, Using Record Video, when submitting to an Assignment Folder which is set to accept File Submissions, and you should use the second method, Using Insert Stuff, when submitting to an Assignment Folder which is set to accept Text Submissions.
Using Record Video
- From the Attachments area of the tool you are in, click [Record Video]. (Or Record Audio if you do not require video.)
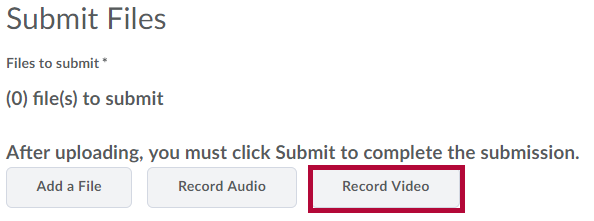
- Click [New Recording] and record your video.
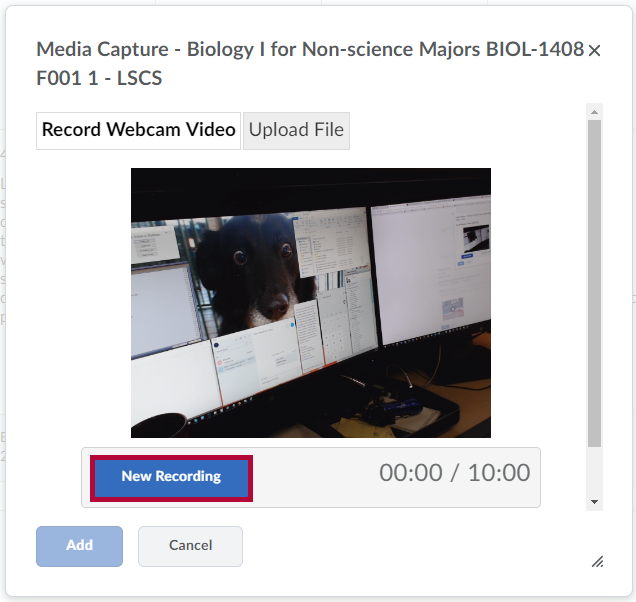
- Click [Stop Recording] when you finish recording.
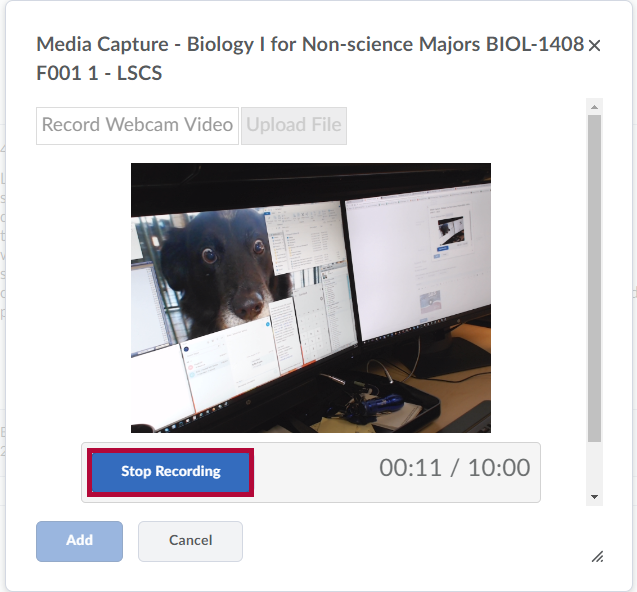
- To re-record your note, click [New Recording]. If you are satisfied with your recording, click [Add].
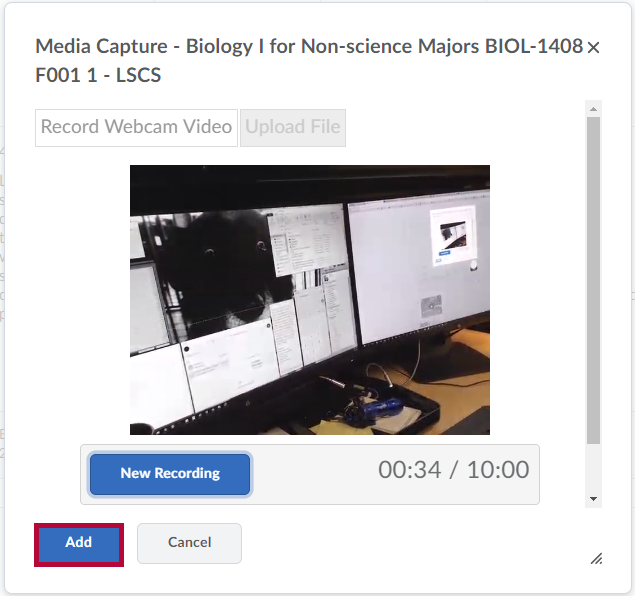
- If you are satisfied with your recording, enter a title and description of your video note. Select the language for the Audio Language captioning and check the [Automatically generate captions from audio] checkbox.
If you do not want the video to auto-generate captions leave this box unchecked. When finished click [Next].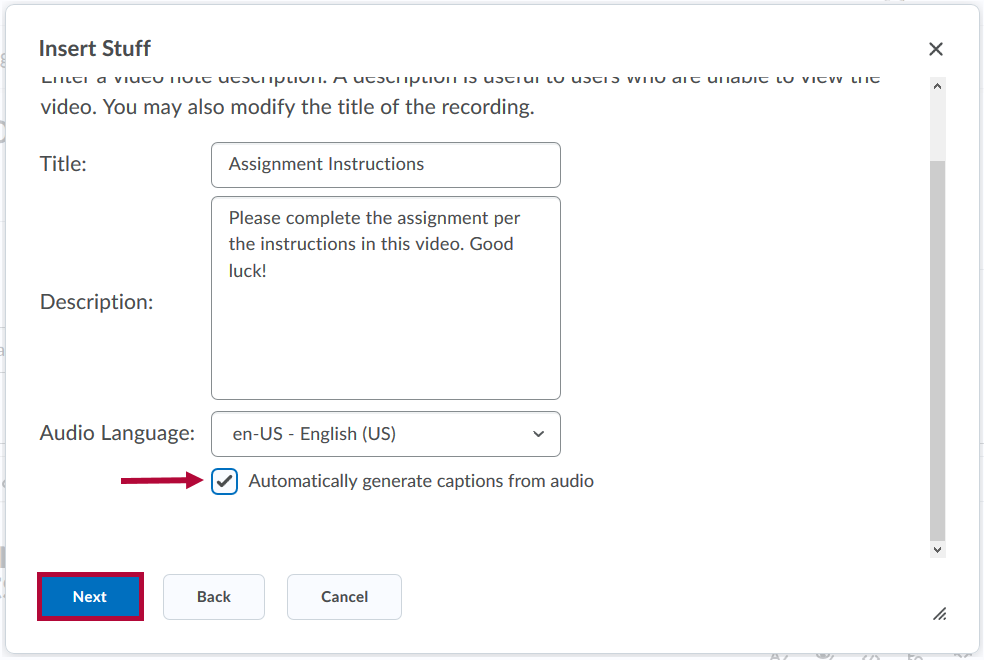
- Click [Insert] to insert the file into the HTML editor or use the [Back] button to return to the previous page if you wish to re-record your video. You can preview the video note before you insert it but you may have to refresh the screen first using the Refresh Preview button.
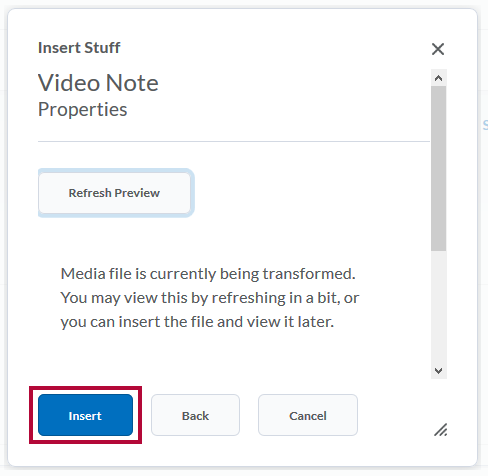
NOTE: If you are unable to record using Video Note, you can create a video file in other software and use Add a File to upload your video.
Using Insert Stuff
- In the HTML Editor, click the [Insert Stuff] icon.
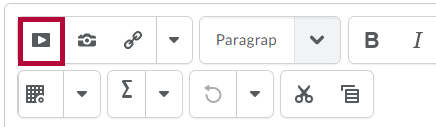
- Click [Video Note].
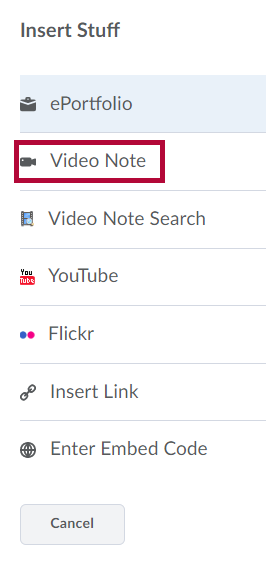
- Follow the instructions for Using Record Video above.
- If you are satisfied with your recording click [Next].

- Click [Insert] to insert the file into the HTML editor or use the [Back] button to return to the previous page if you wish to re-record your video. You can preview the video note before you insert it but you may have to refresh the screen first.

- Click [Submit] to complete the process.