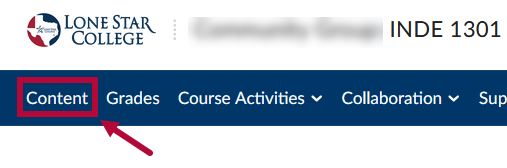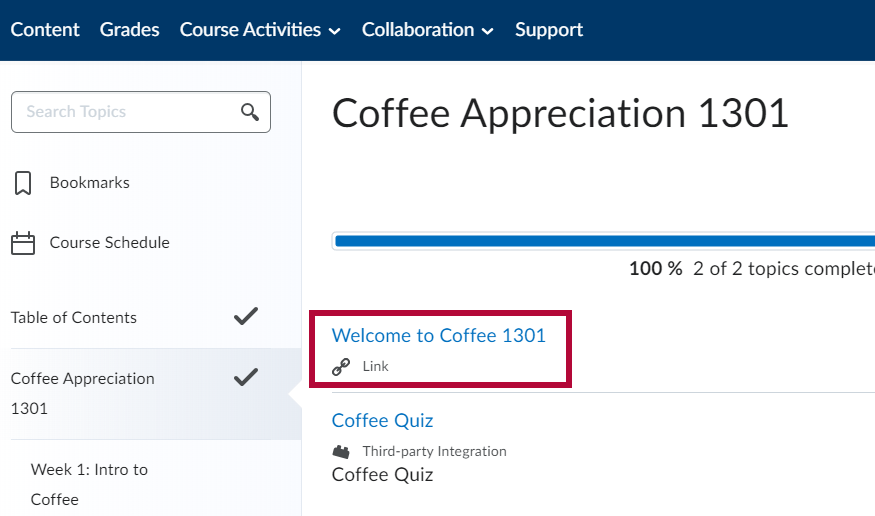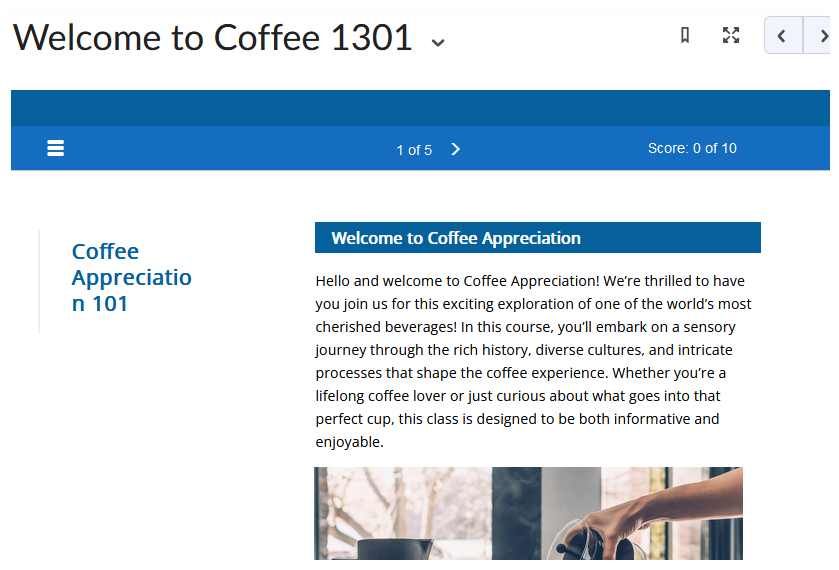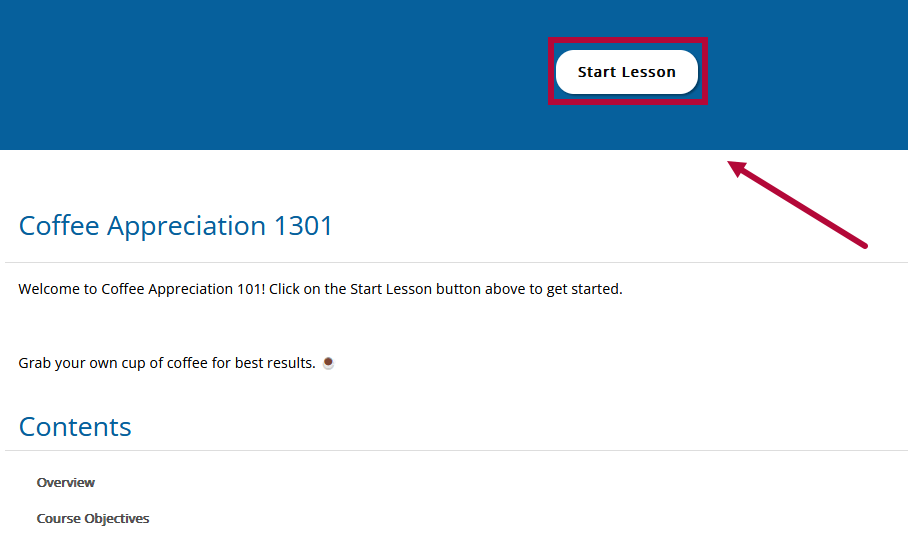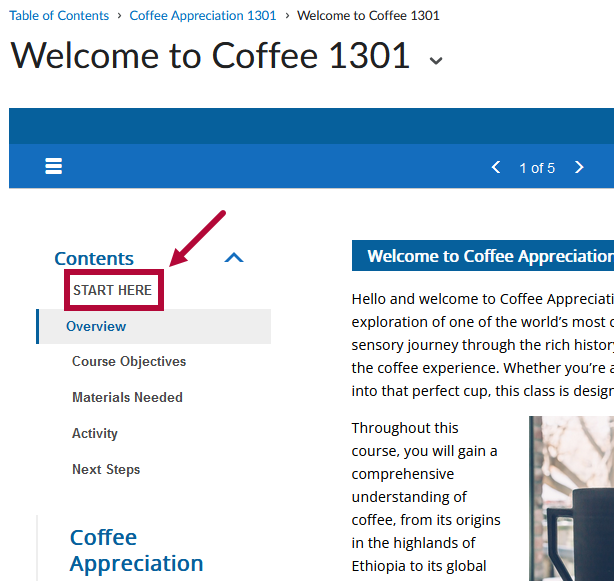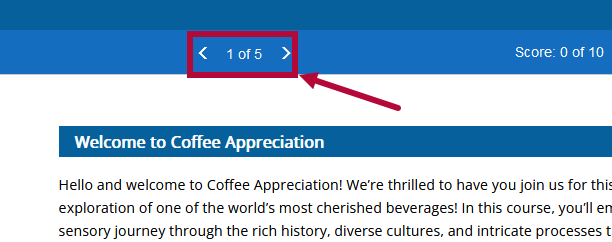This guide provides tips and troubleshooting solutions for using SoftChalk Lessons. You can easily access them through D2L Brightspace on both desktop and mobile devices. We’ll also cover common issues and offer solutions to enhance your learning experience.
Check the SoftChalk system specifications page for any system specifications and make sure to keep your browser and any necessary plugins up to date.
Access SoftChalk Lessons in D2L
- Log into your Course Homepage on D2L, go into your course, and navigate to the [Content] area.
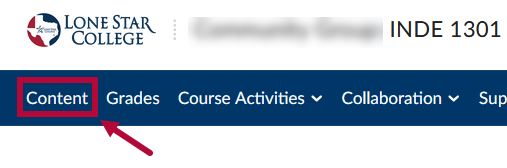
- If your instructor has set up a SoftChalk Lesson, it will be located within a Content module. In the example below, the name of the module is [Welcome to Coffee 1301]. Click on the title.
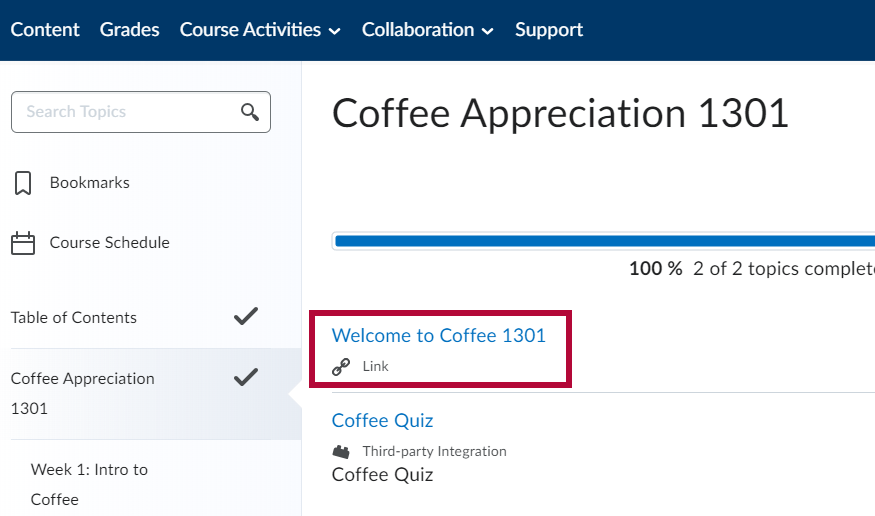
Navigate SoftChalk Lessons
- Depending on how your instructor sets up your lesson, you may have three navigation options:
- Content - In some cases, you may be launched directly into the lesson content without additional navigation. This streamlined approach allows you to dive straight into the material.
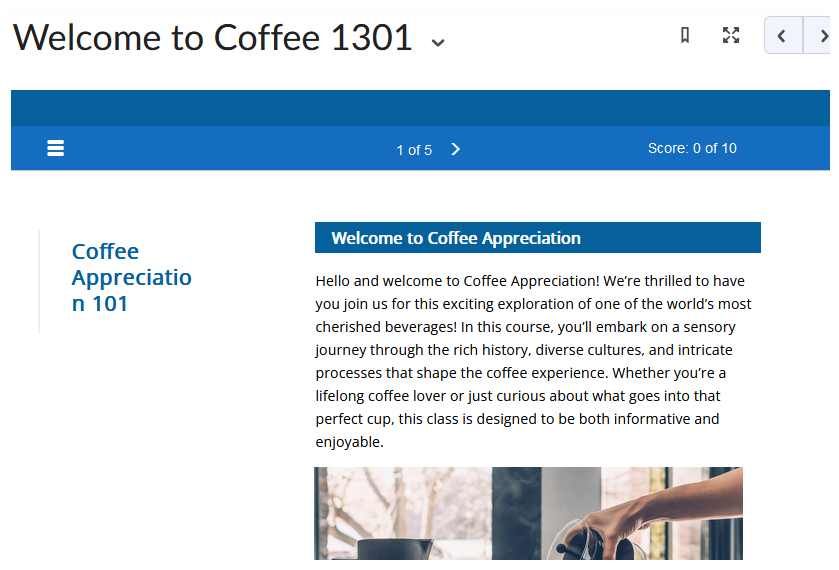
- Overview Page - The instructor may have included additional information about the lesson or included a Table of Contents. Click [Start Lesson] at the top to begin your lesson.
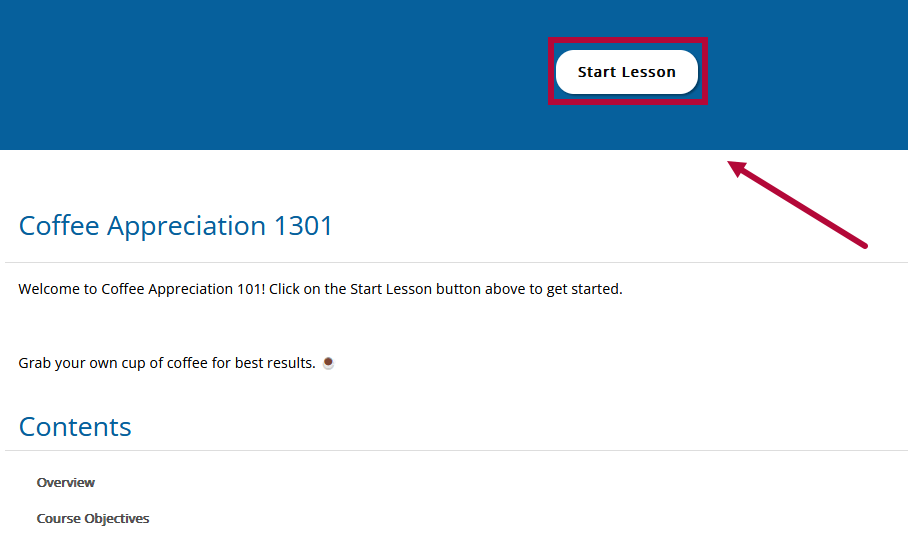
- Table of Contents - In the Navbar or Sidebar. You can click on a link to go to a certain part of your lesson. Within your lesson, you can click on the top link, [START HERE] in this class, to return to the Overview page.
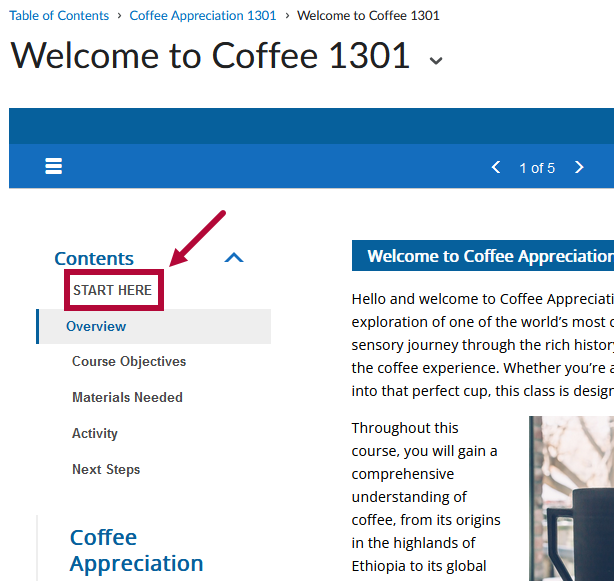
- Content - In some cases, you may be launched directly into the lesson content without additional navigation. This streamlined approach allows you to dive straight into the material.
- You can navigate to different pages using the [Previous] and [Next] buttons located at the top or bottom of your lesson. Page names and numbers at the top of your lesson will navigate to different pages.
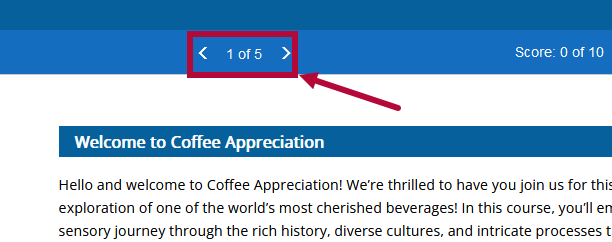
Activities
Be sure to complete your activity for your score to be counted with your lesson score. See the examples below of a Completed Activity, Partially Completed Activity, and an Incomplete Activity.
Completed Activity
If the activity has been completed, then the activity score is added to the lesson score.

Partially Completed Activity
If you are unable to complete an activity but want to receive partial credit for your correct answers, you can click on the [Complete Activity] icon.

Incomplete Activity
For incomplete activities, you will not be awarded any points.

Retry Activity
Your instructor may permit students to retry an activity. When you see the [Restart Icon], you can click the icon to reset the activity and change the activity score back to zero. Complete a new attempt and the lesson score is automatically updated with the activity score.

Last Page of Your Lesson
Your instructor may want to collect a score for the lesson.
NOTE: Always be sure to go to the last page of your lesson. See if there is a button to submit your score.
If you are accessing a Score Center lesson, you will see a [Finish] button at the bottom of the last page of your lesson. Be sure to click [Finish] to submit your score. If you do not, then your lesson attempt will be incomplete, and your lesson attempt will not be calculated for your grade.

Checking Answers
Always be sure to select [Check Answer] to submit your answer.

Quiz Group
Sometimes, your instructor may choose to display a group of questions one at a time. Be sure to answer each question and click [Next] to advance to the next question.

Be sure to click [Check Answer] to save your answers for submission. If you do not click [Check Answer], your answers will not be saved for submission.

Afterwards, you will see how you did on your question.
NOTE: To submit all your answers for your entire lesson, be sure to click the [Finish] button to submit the score for your entire lesson.