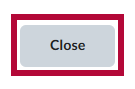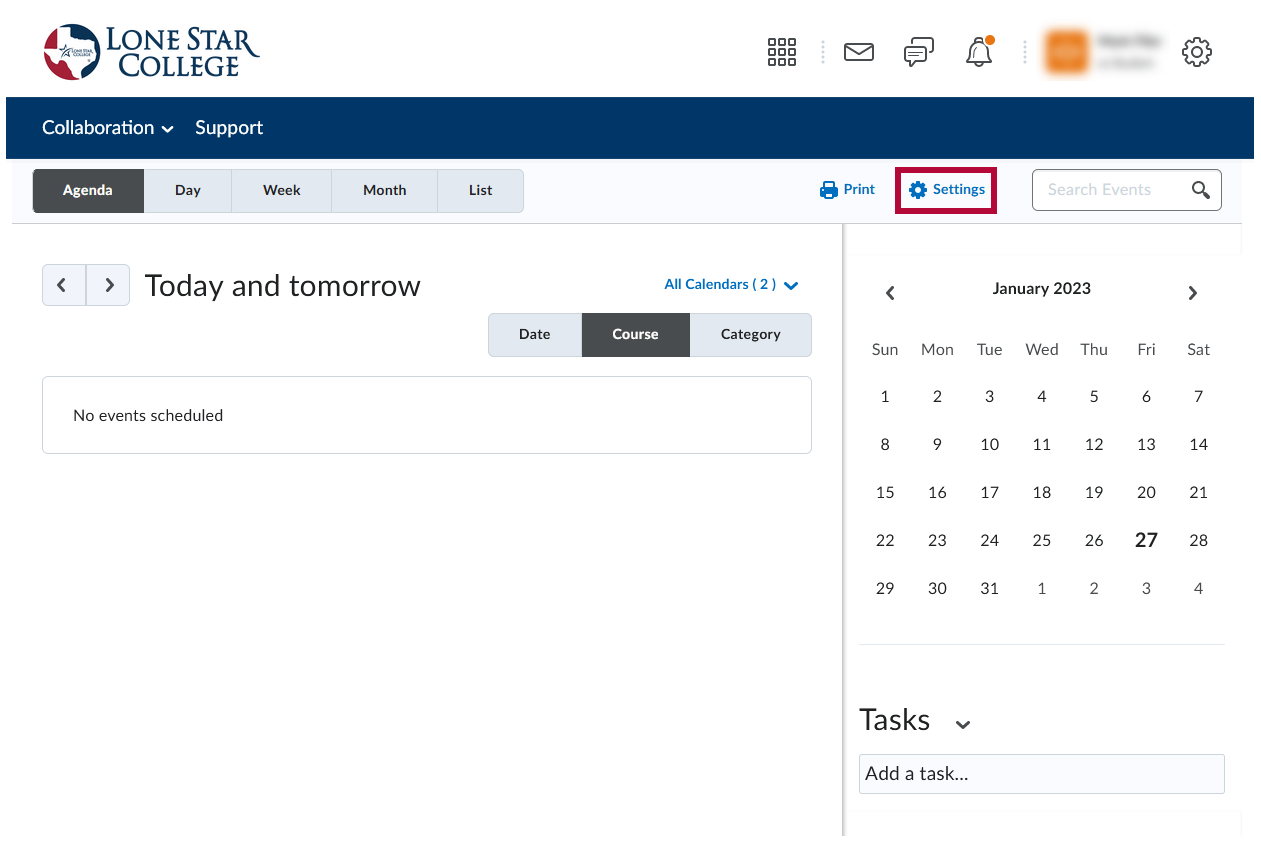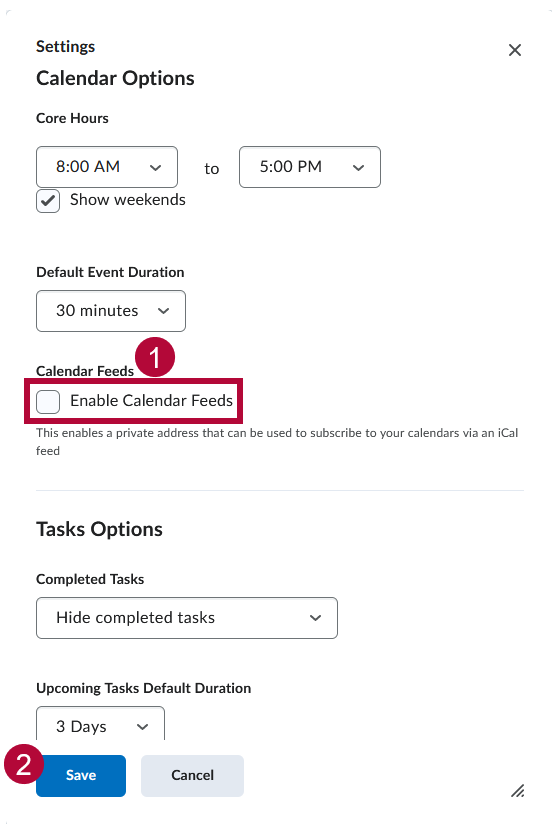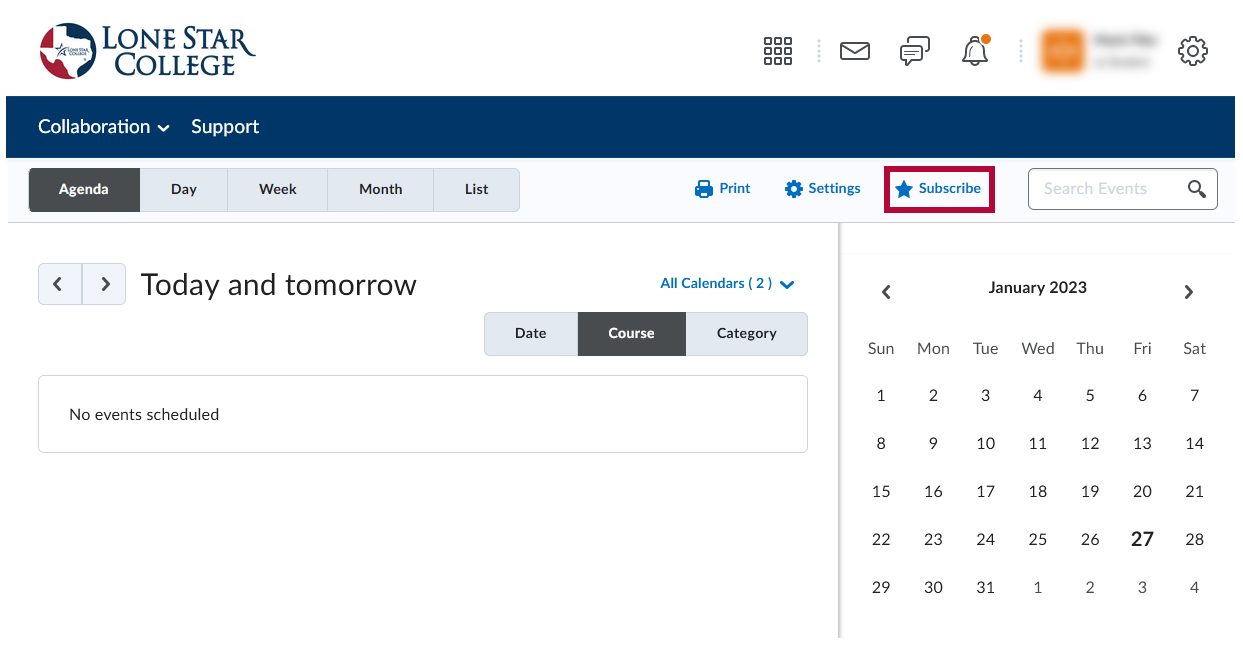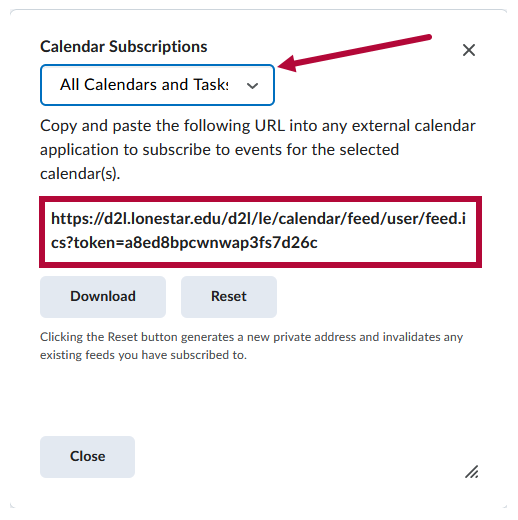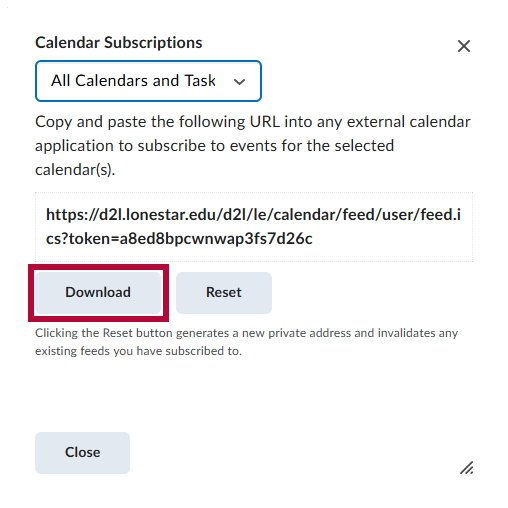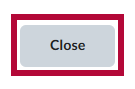You can export your D2L Calendar to another application, such as Google Calendar or Microsoft Outlook. To do this, copy a link from your Calendar that you can add to your calendar application. This can be useful for viewing your calendar on your smartphone, for instance.
Sharing your D2L Calendar
- Open your D2L Calendar. For how to access your D2L Calendar, see the Course Calendar Basics article.
- On your Calendar, click the [Settings] button.
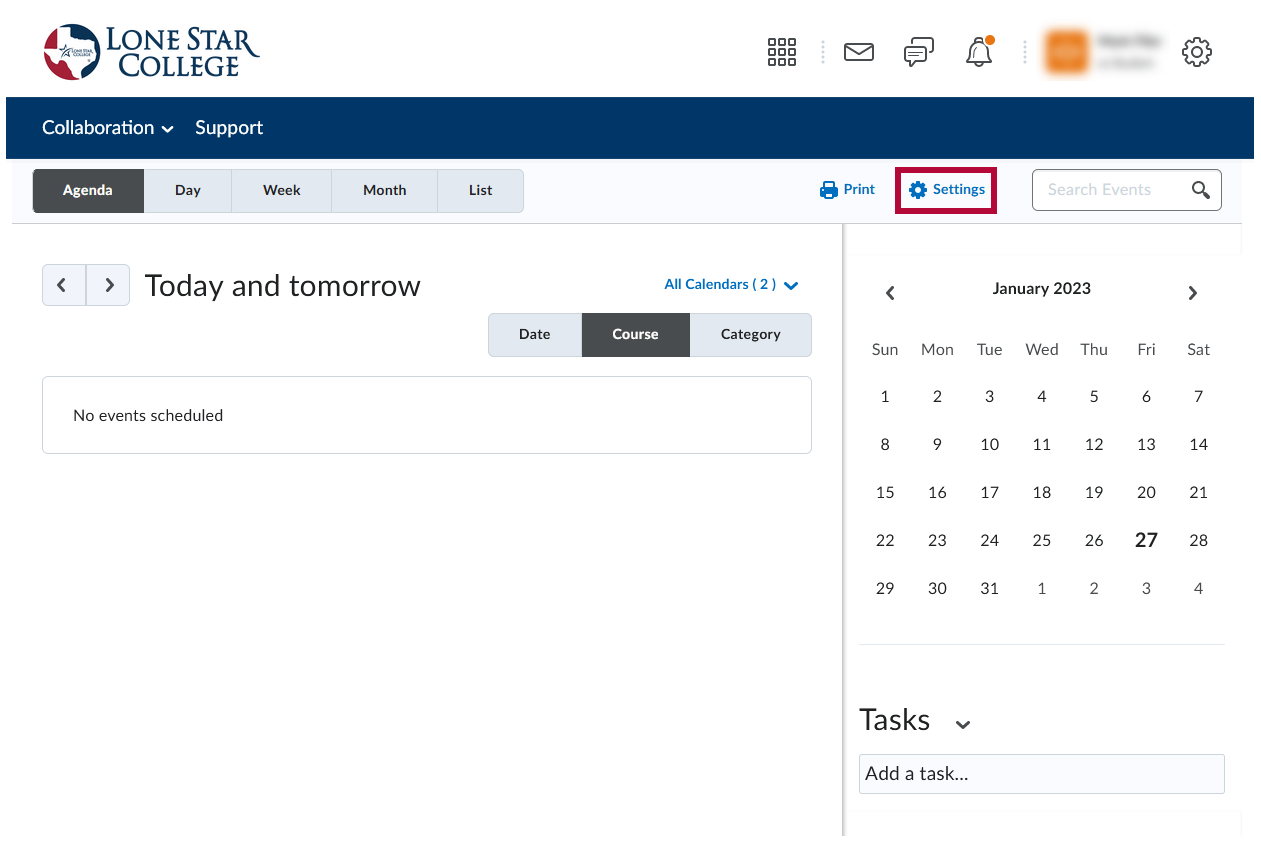
- In the Calendar Settings Menu, click the [Enable Calendar Feeds] checkbox. Click [Save].
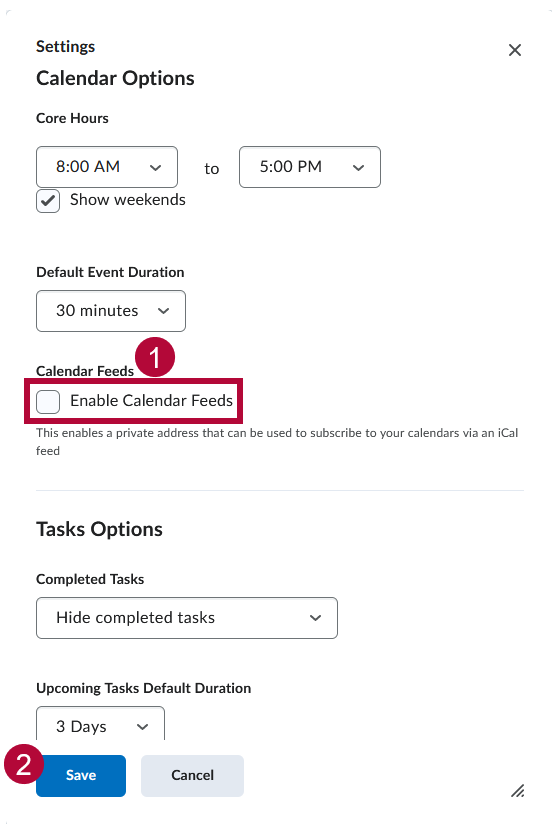
- The [Subscribe] button will now appear on the Calendar. Click [Subscribe].
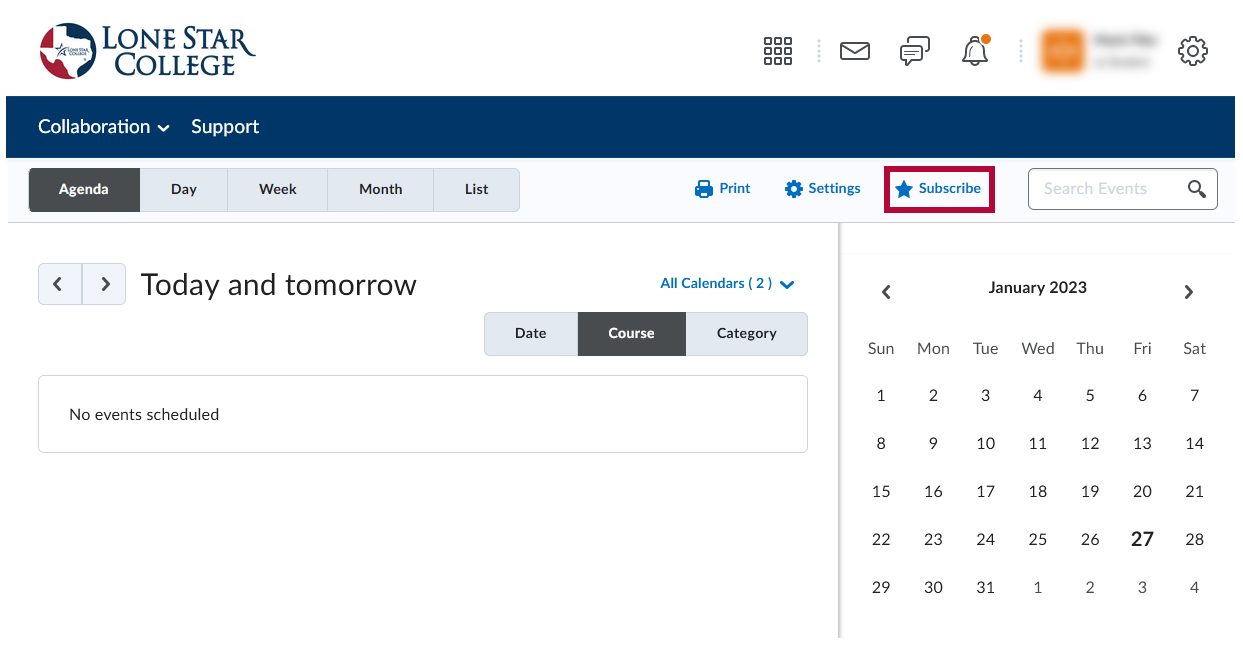
- Choose what you want the external calendar to show under Calendar Subscriptions. You can select All Calendars and Tasks, Tasks Only, LSCS or one of your courses. Then copy the provided URL and paste it into the application you would like to share your Calendar with.NOTE: Your other calendar application needs to support iCal links.
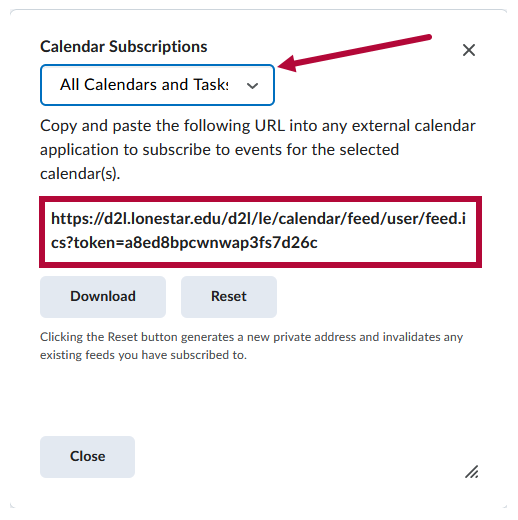
- You can also download the contents for offline use. Click [Download].
You can open the .ics file with most calendar applications.NOTE: Any changes in the Calendar made after downloading will not be automatically entered.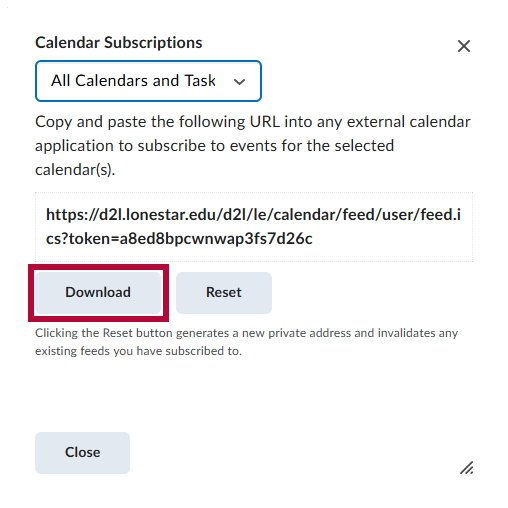
To add the provided URL in an external application, you need to find the option in that application that allows you to add calendars. From there, you can add calendars from external sources such as D2L.NOTE: If you copy and paste the link, you are subscribing to (parts of) the D2L Calendar. This means that updates are automatically synced to your Calendar. By clicking [Download], you are importing the calendar as it is at that particular moment. You will not receive any updates after the time of downloading. - Click [Close] when complete.