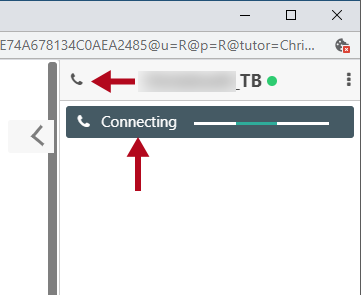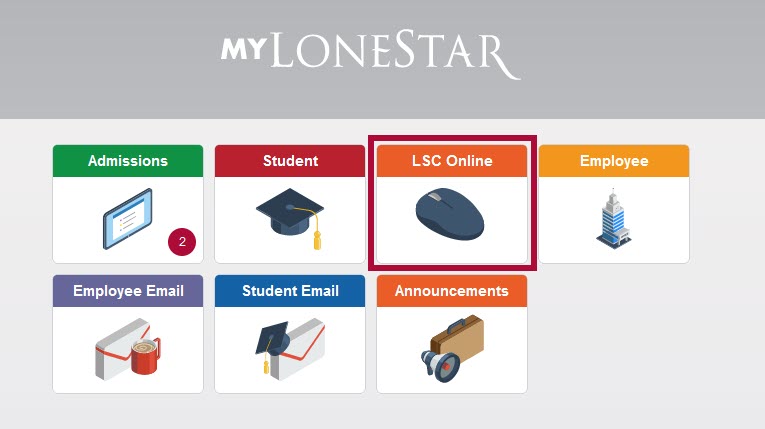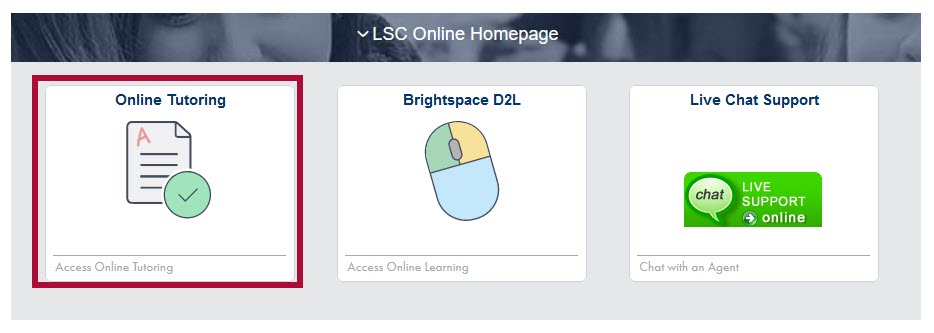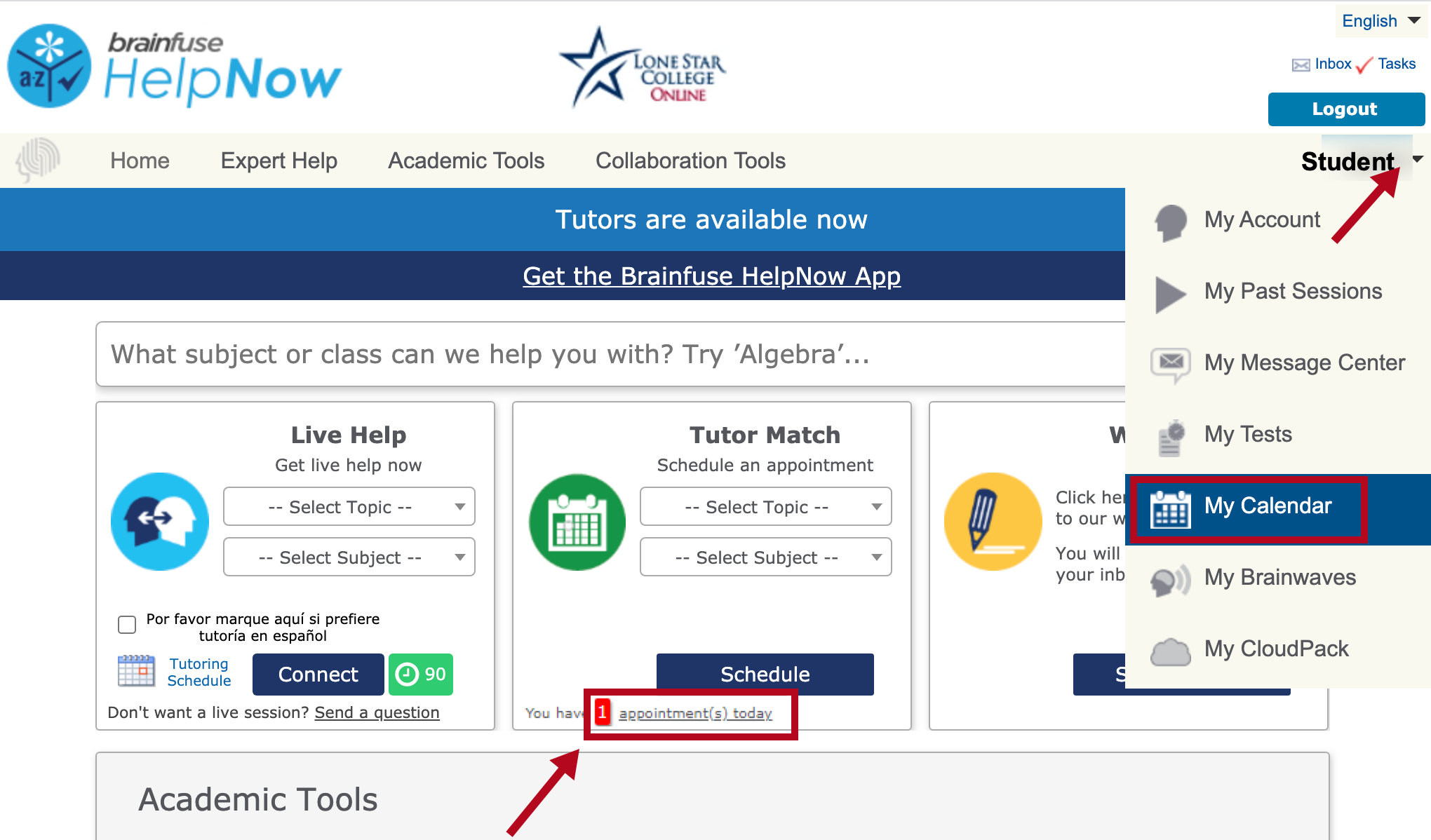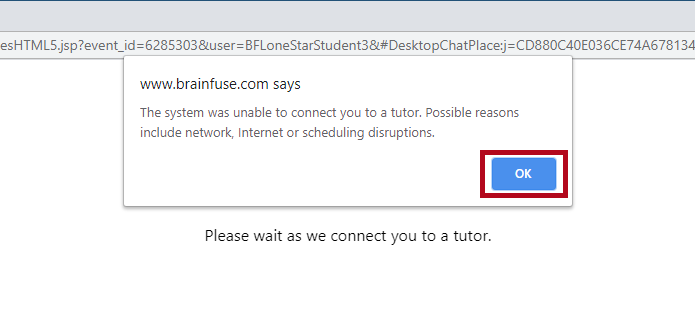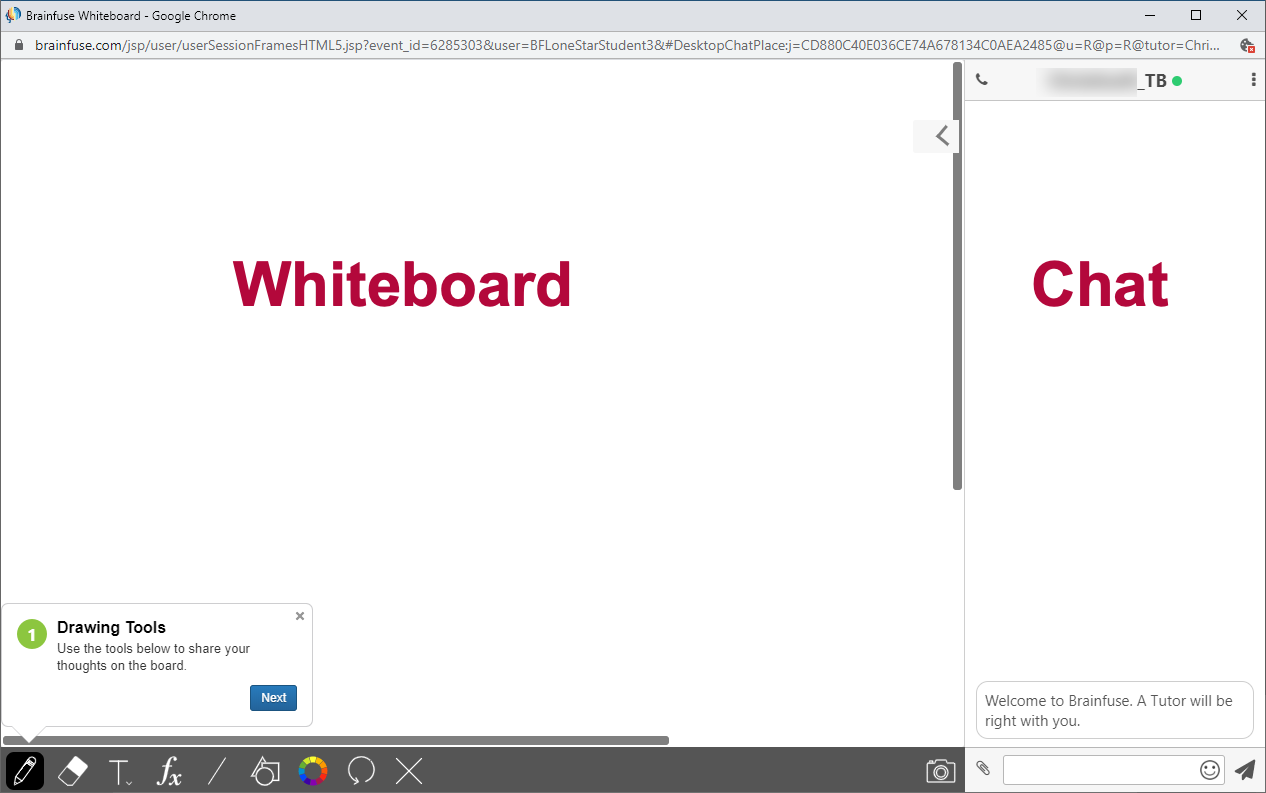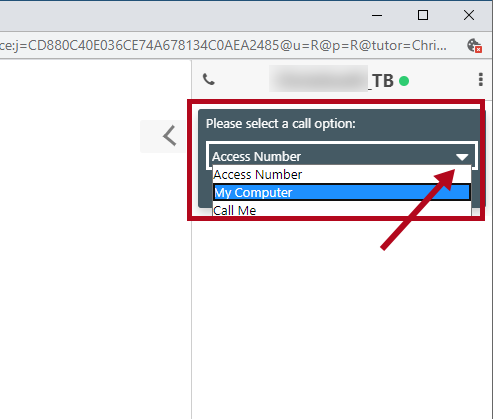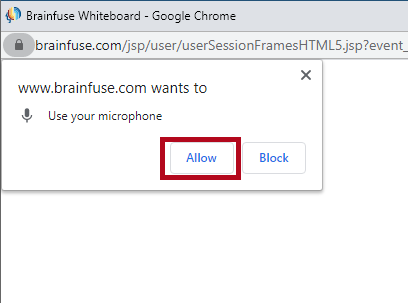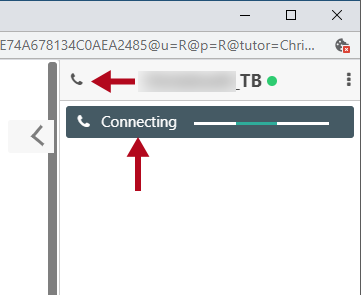Once you have set up a confirmed tutoring appointment through Tutor Match, you will go through the following process to enter your tutoring session.
- In myLoneStar, click [LSC-Online].
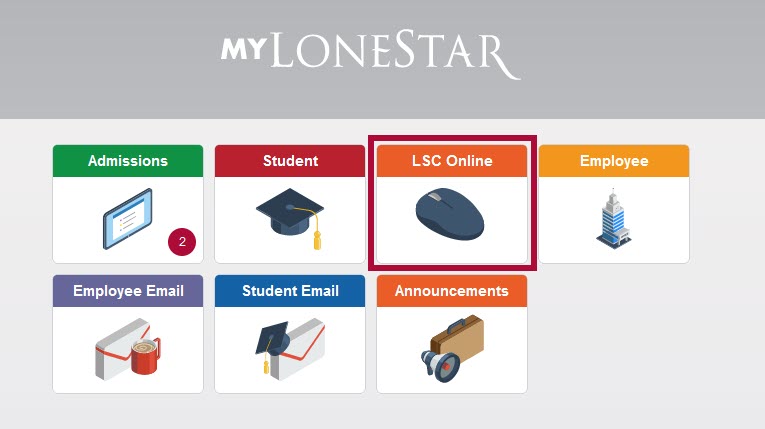
- Click [Online Tutoring].
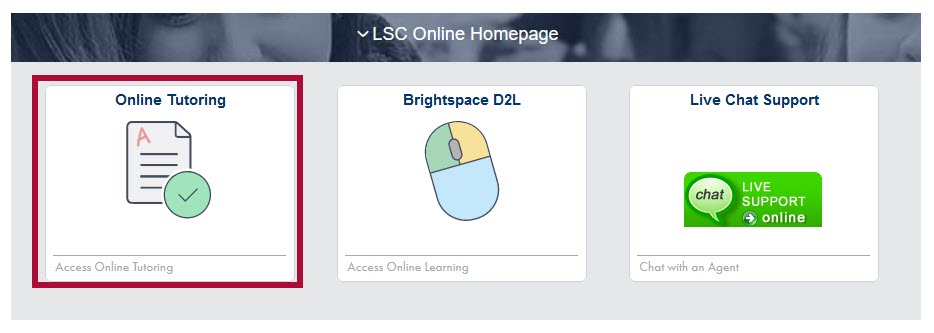
- Click on the appointment link to open your calendar OR click on your name in the upper right and choose My Calendar from the drop-down menu.
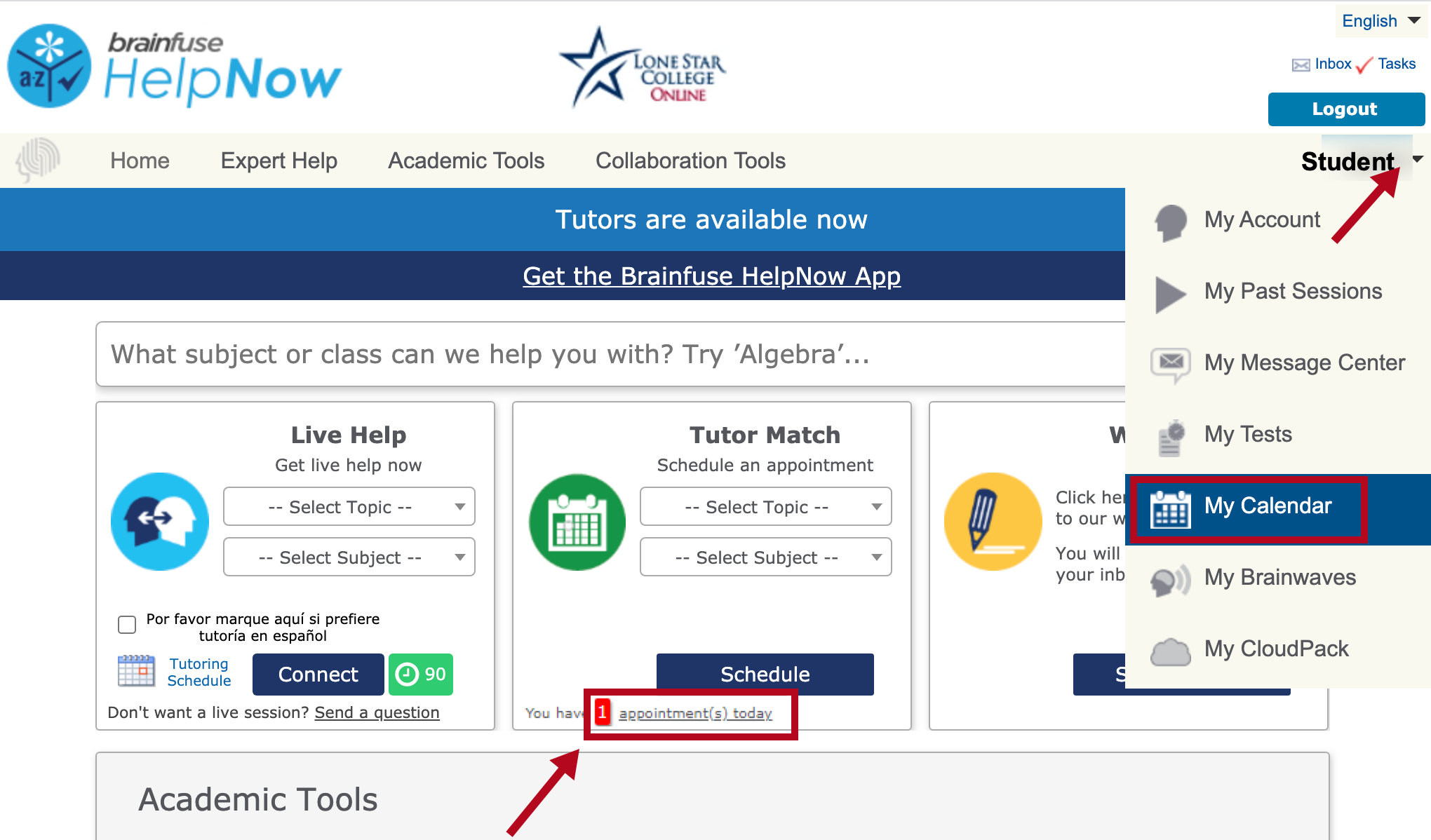
- In the calendar, find the session you want to start. Click Enter to open the session.

- If the tutor is not in the session yet, you will see the screen below. Click the OK button and you will be taken back to the calendar; you can try to enter your session again after a few moments. If your tutor is already in the session you will see the screen in Step 5.
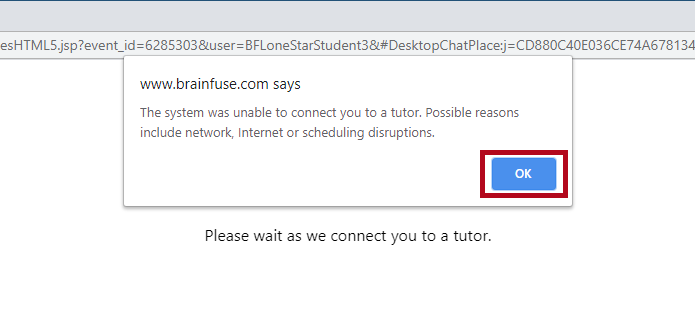
- When you enter a session, you will see the following screen.The Whiteboard is to the left, the Chat window is to the right. You and the tutor can use both tools.
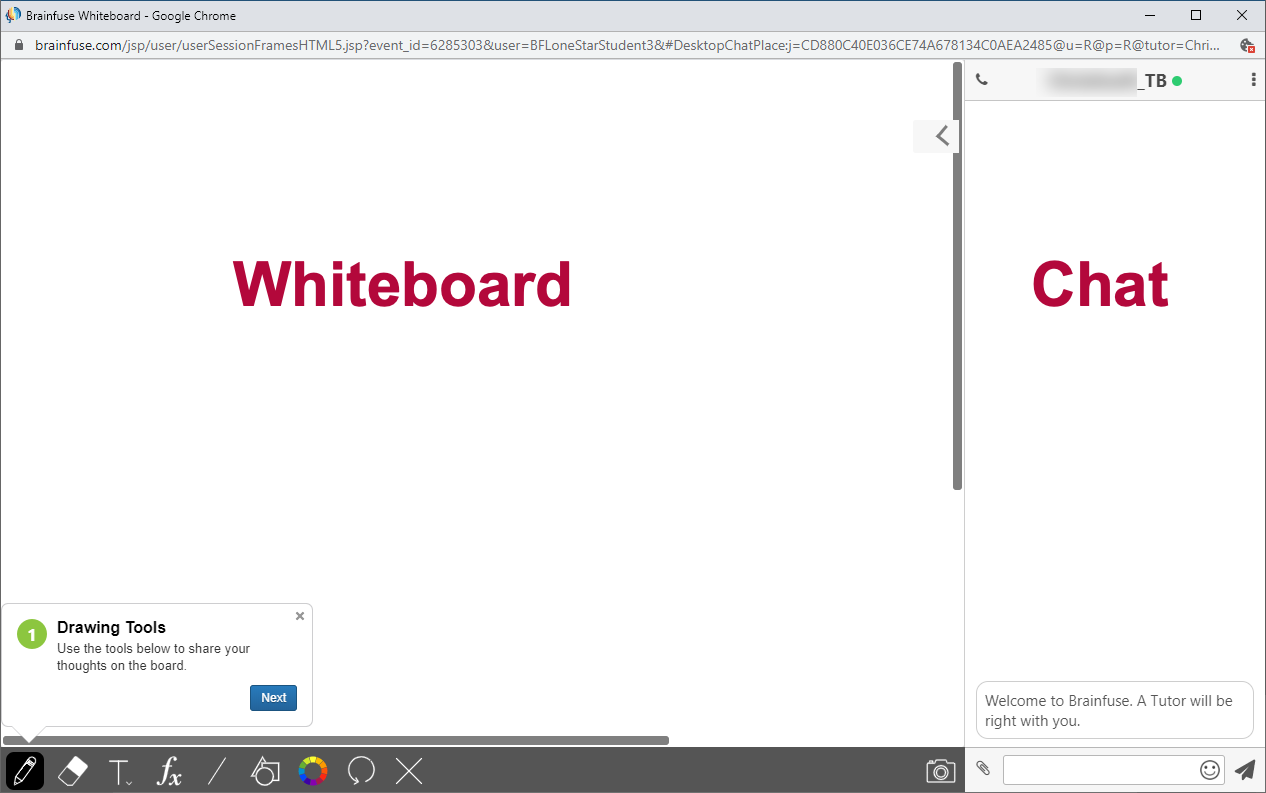
- To use Chat, type your message in the box at the bottom of the window. Press the enter key on your keyboard or click on the paper airplane icon to send your message.
- The Whiteboard tools are in the gray bar at the bottom of the screen.
- If the tutor wants to use audio, you will see the audio connection box at the top of the Chat window. Click on the drop-down menu to see your audio options. Select the option you prefer, then click [OK].
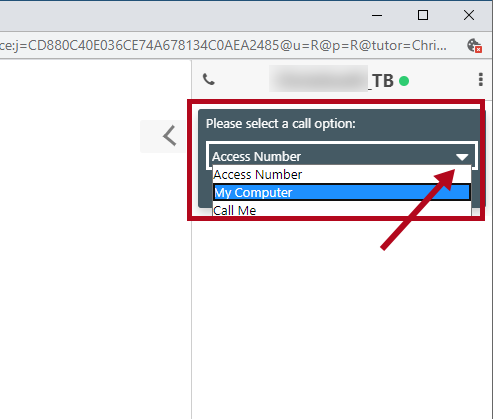
Description of audio options:- My Computer: use your device's microphone and speaker (be sure they are turned on)
- Access Number: use your phone to dial a toll-fee telephone number; enter the Access Code and PIN when prompted
- Call Me: enter your phone number for the system to call you back (this may not work if your phone screens calls from unknown callers)
- You may see a box pop up indicating that Brainfuse wants to use your microphone. Click the Allow button.
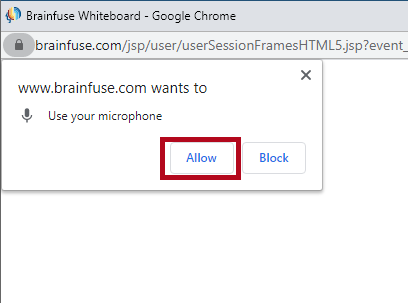
- The audio connection box will show Connecting, then when the phone icon turns green you will be able to talk to the tutor.