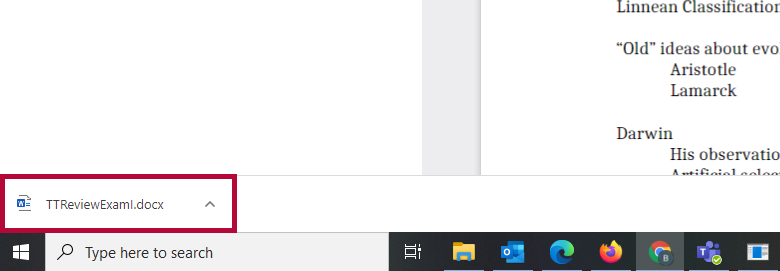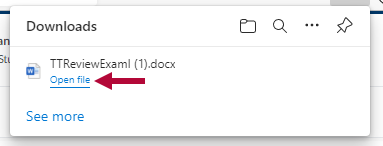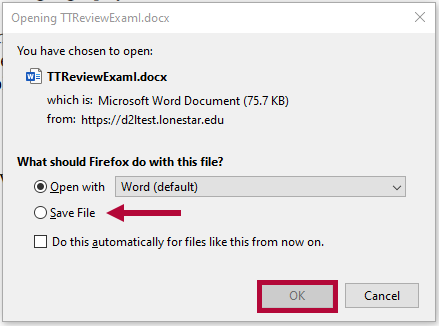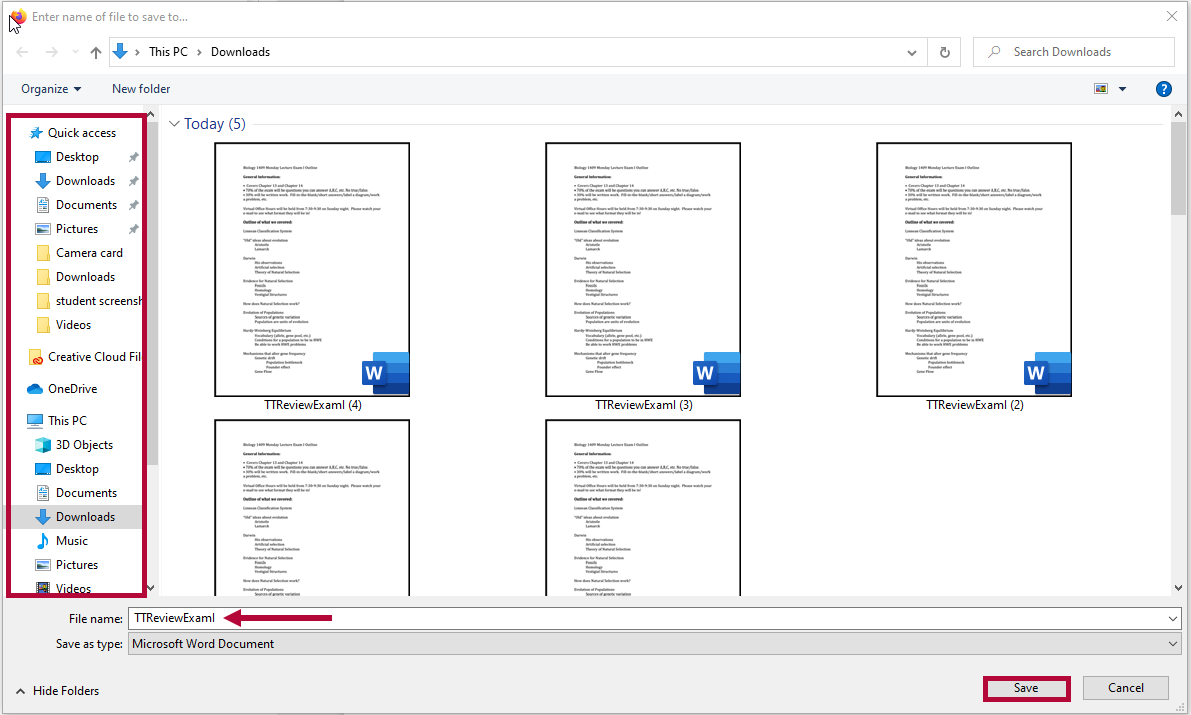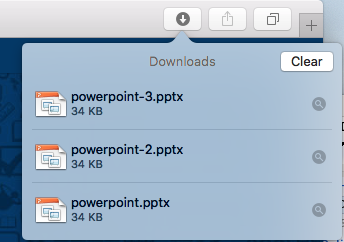Downloading Documents in Chrome
- Click on the link to the document on Content.
- Click the Download button above or below the open document.


- The Chrome browser will open a download bar across the bottom of the screen with the incoming file name and download time remaining displayed. Once the download is finished you can open the file by clicking the file name in the download bar. The file is automatically saved in the Downloads folder on your device.
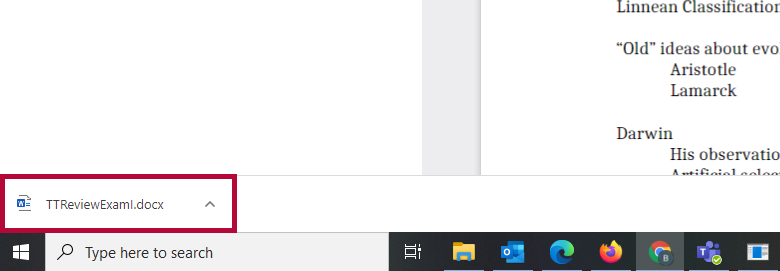
Downloading Documents in Microsoft Edge
- Click on the link to the document on Content.
- Click the Download button above or below the open document.


- The Edge browser will open a dialog box in the upper right screen area . Click Open file to view the downloaded file. The file is automatically placed in the Downloads folder on your device.
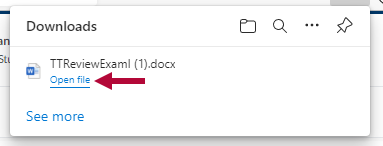
Downloading Documents in Mozilla Firefox
- Click on the link to the document on Content.
- Click the Download button above or below the open document.


- The Firefox browser will open a dialog box. Select Open with to open the file in the default application or Choose Save File to save the file to your device. Click OK.
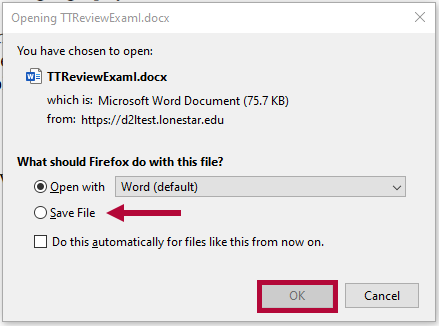
- If you are saving the file, a navigation window will open. Browse for the location you would like to save the file in the frame on the left side of the dialog box, edit the filename as you desire in the file name field and click Save when ready to save the file to your device.
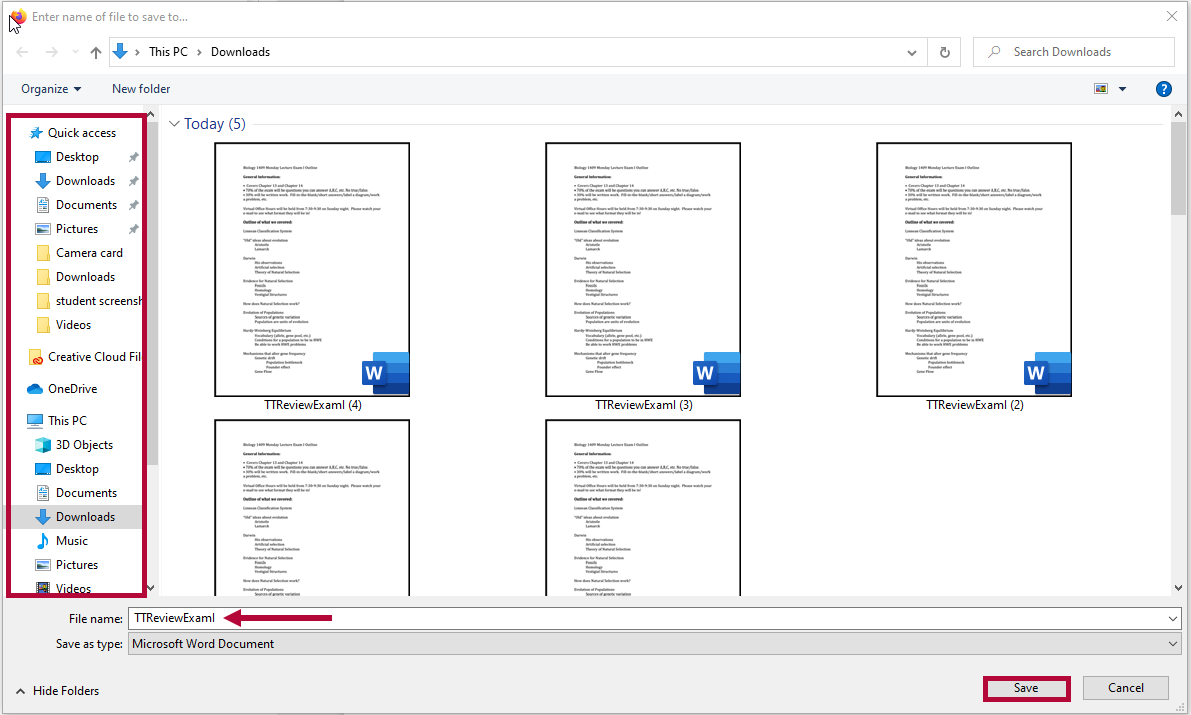
Downloading Documents in Safari
- Click on the link to the document on Content.
- Click the Download button above or below the open document.


- By default, the Safari browser saves any downloaded files to the Downloads folder that appears in your Dock.
- Click the Download icon at the bottom of the browser to see the recently downloaded files.
- Click the filename to open it.