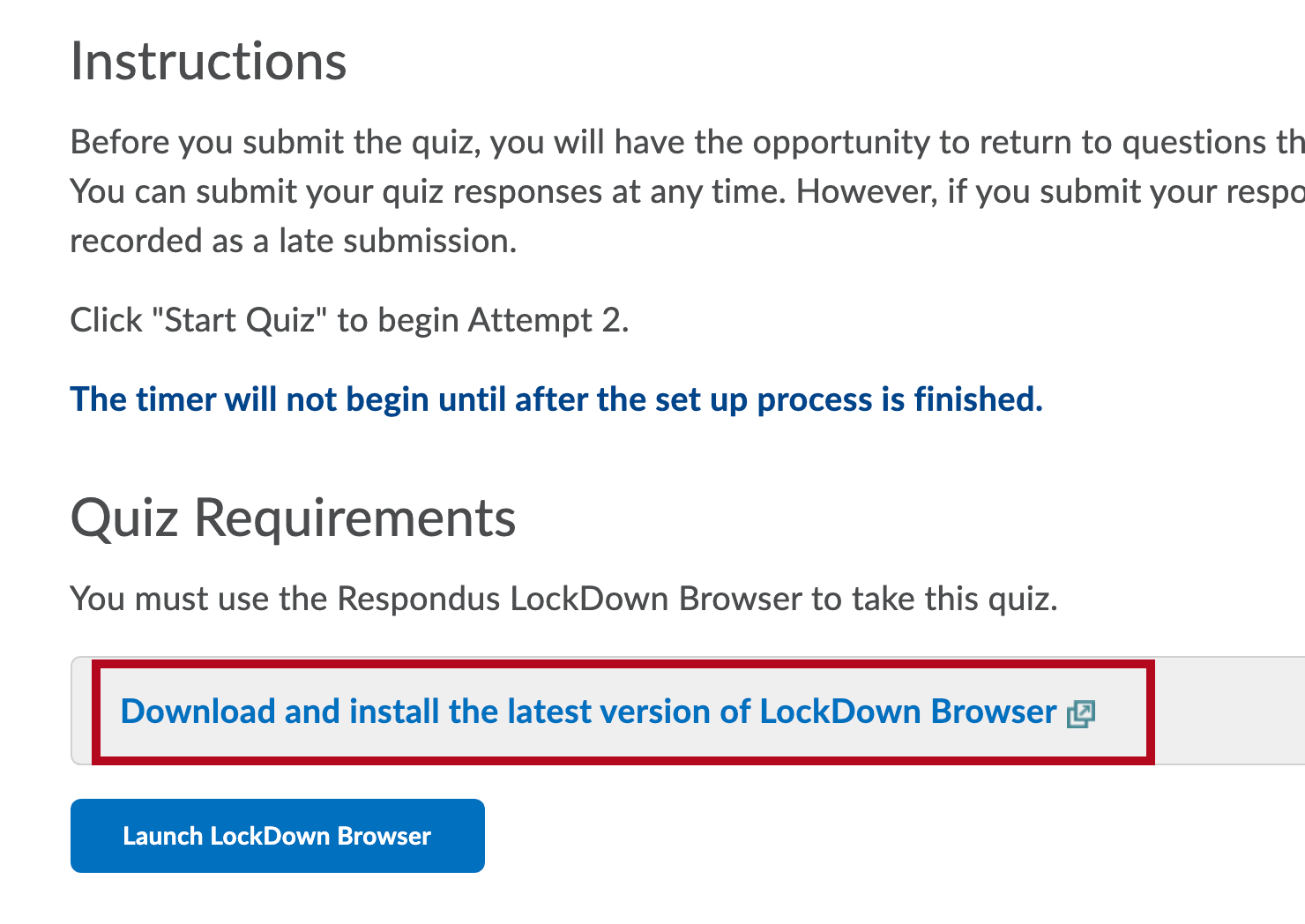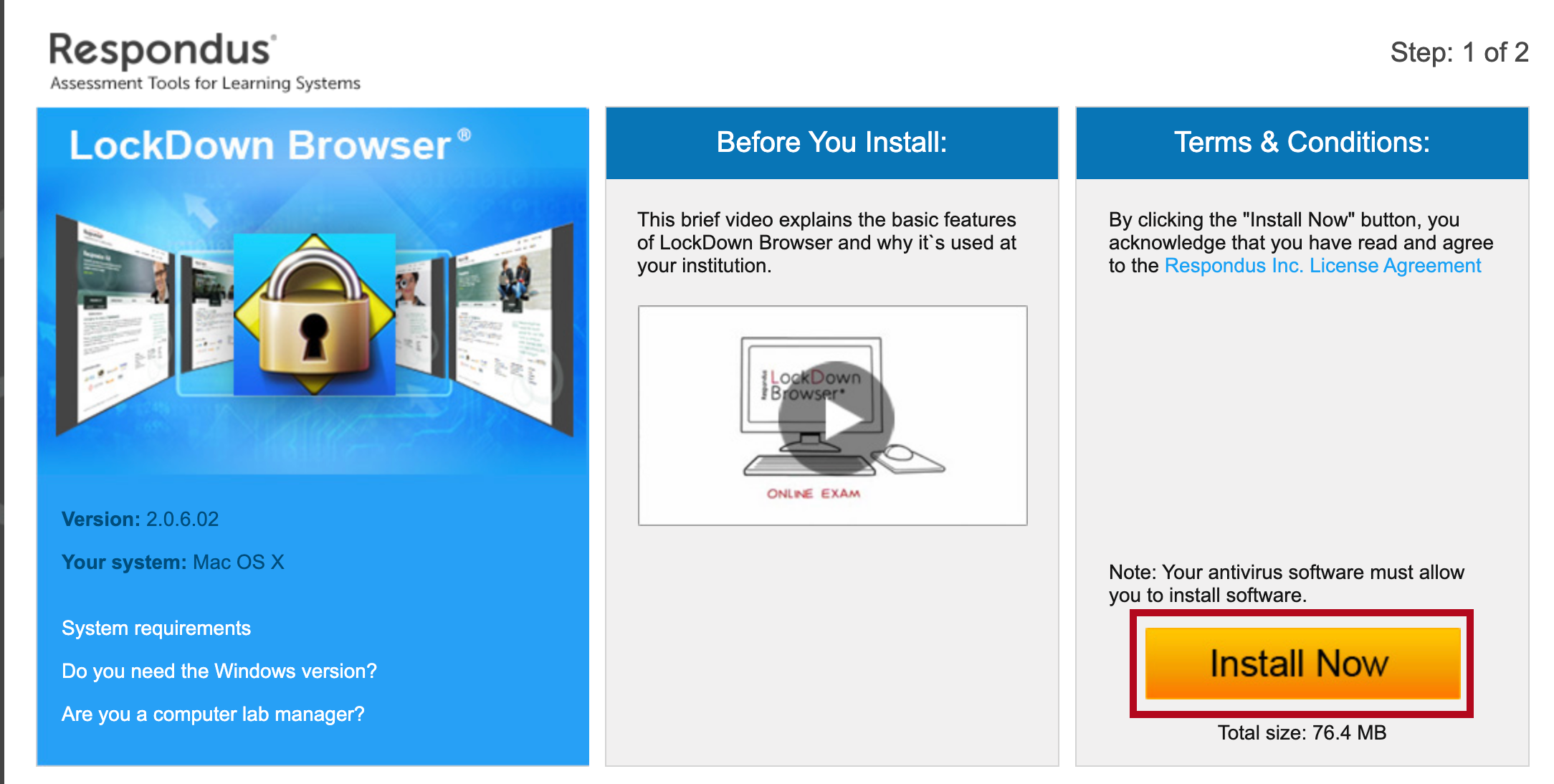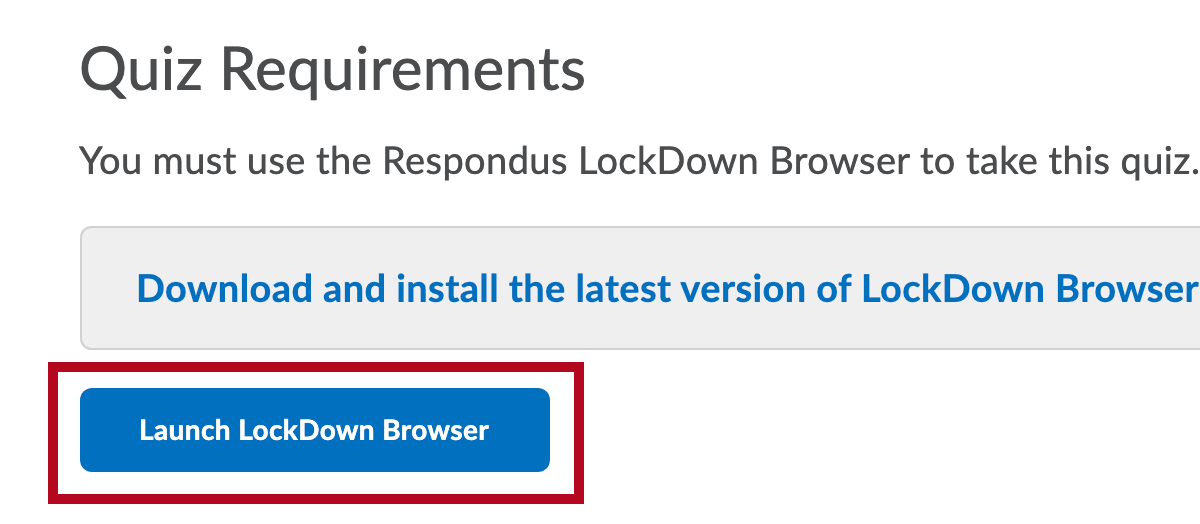If your professor has required that you use Respondus LockDown Browser in a quiz, you will need to install the program. The link to do so appears once you open the quiz.
If you have a Chromebook, see Using a Chromebook with LockDown Browser.
See also this Respondus page: LockDown Browser: The Student Experience.
Install LockDown Browser
- Click on the quiz that requires LockDown browser and scroll to the bottom of the screen.
- Click on [Download and Install the latest version of LockDown Browser].
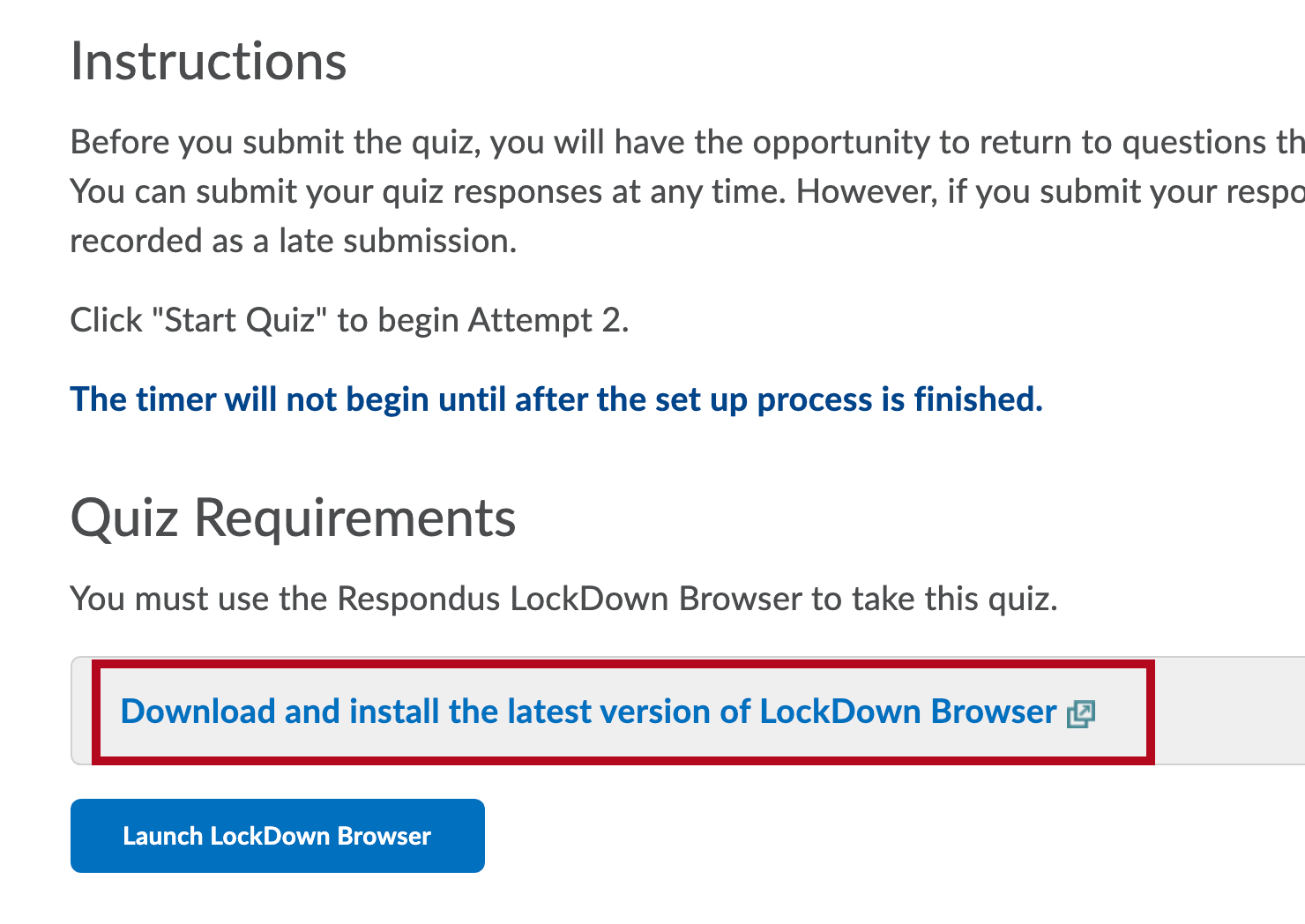
- A window will open on the Respondus site. Click the [Install Now] button.
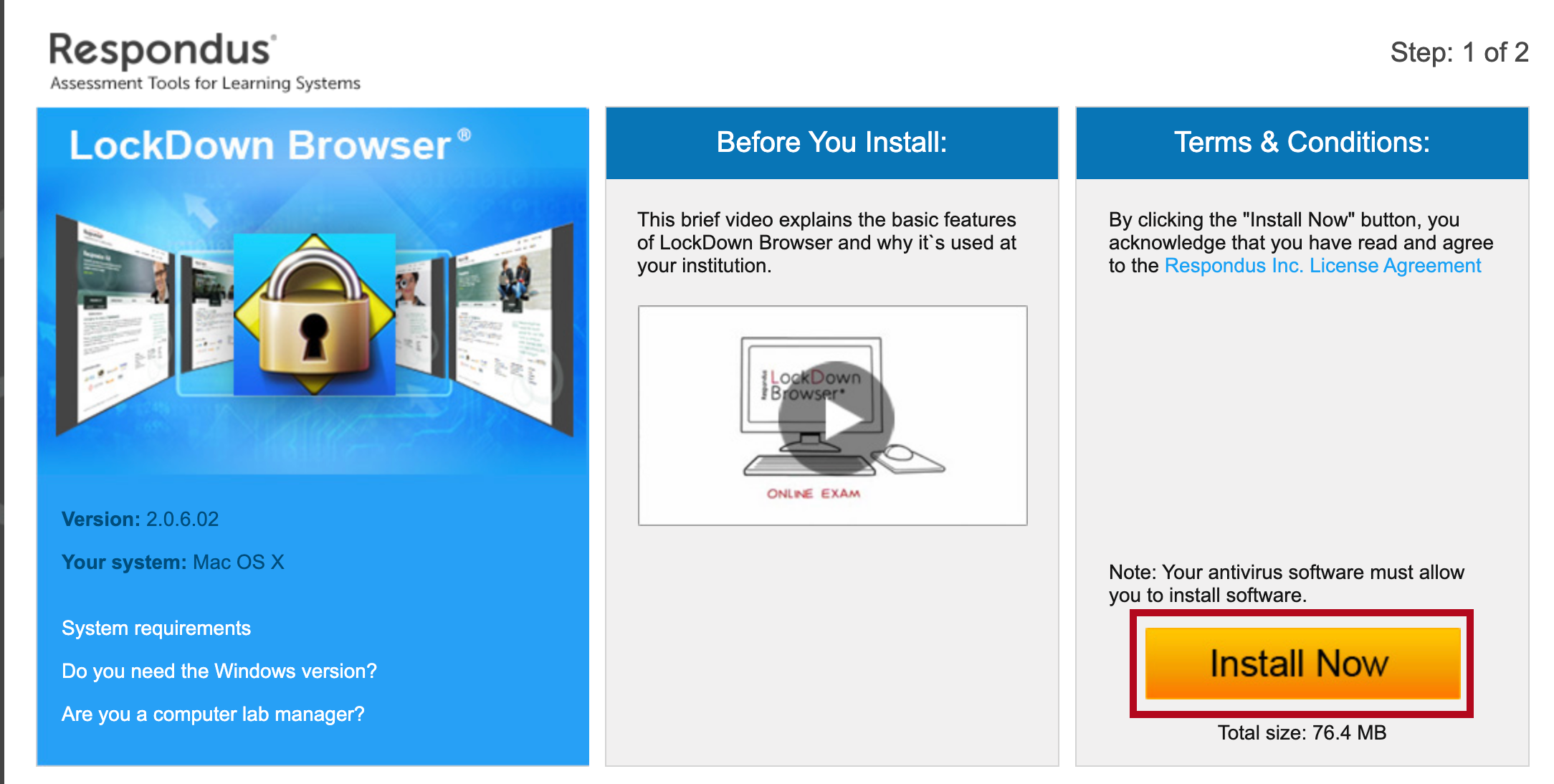
- The Respondus install file will be downloaded. Follow the on-screen instructions to install.
Launching the LockDown Browser
You will launch the LockDown Browser from inside the D2L quiz.
- Click on the quiz that requires LockDown browser and scroll to the bottom of the screen.
- Click on the [Launch LockDown Browser] button.
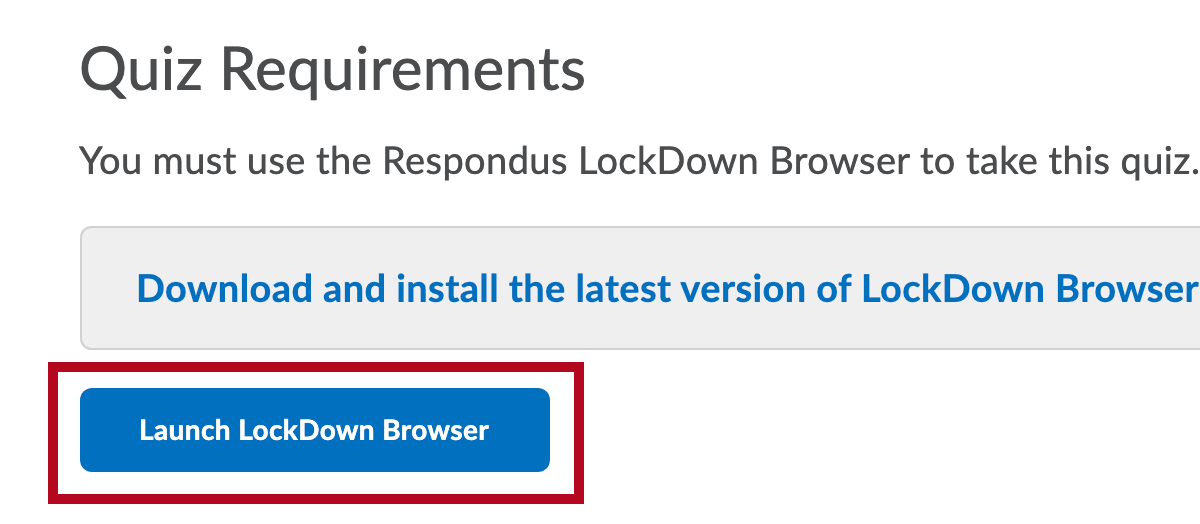
- Follow the on-screen instructions to start the quiz.